- 원격 호스트 (복제)에서 프로젝트 체크 아웃 IntelliJ IDEA를 사용하면 기존 저장소를 확인하고 다운로드 한 데이터를 기반으로 새 프로젝트를 만들 수 있습니다. 주...
- 전체 프로젝트를 단일 Git 저장소로 가져 오기
- 다른 프로젝트 모듈을 다른 Git 저장소로 가져 오기
- 로컬 저장소에 파일 추가
- 버전 제어에서 파일 제외 (무시)
- Git에서 무시할 파일 목록 구성
- 프로젝트 상태 확인
- 편집기에서 파일의 변경 내용을 추적하십시오.
- 원격 저장소 추가
- 원격을 정의하십시오.
- 두 번째 리모컨 추가
원격 호스트 (복제)에서 프로젝트 체크 아웃
IntelliJ IDEA를 사용하면 기존 저장소를 확인하고 다운로드 한 데이터를 기반으로 새 프로젝트를 만들 수 있습니다.
주 메뉴에서 VCS | 버전 관리에서 체크 아웃 | 현재 프로젝트가 열리지 않으면 버전 관리에서 체크 아웃을 선택하십시오. 시작 화면에 힘내.
저장소 복제 대화 상자에서 복제 할 원격 저장소의 URL을 지정하십시오 (원격 연결을 설정할 수 있는지 확인하려면 테스트를 클릭 할 수 있음).
디렉토리 필드에서 원격 저장소가 복제 될 로컬 Git 저장소의 폴더가 생성되는 경로를 지정하십시오.
복제를 클릭하십시오. 복제 한 소스를 기반으로 IntelliJ IDEA 프로젝트를 만들려면 확인 대화 상자에서 예를 클릭하십시오. Git 루트 매핑은 자동으로 프로젝트 루트 디렉토리로 설정됩니다.
프로젝트에 포함 된 경우 서브 모듈 또한 복제되어 프로젝트 루트로 자동 등록됩니다.
Git 버전 제어하에 기존 프로젝트 배치
와는 별개로 원격 저장소 복제 기존 프로젝트의 소스를 기반으로 로컬 저장소를 만들 수 있습니다.
전체 프로젝트를 단일 Git 저장소로 가져 오기
Git에 넣으려는 프로젝트를 엽니 다.
주 메뉴에서 VCS | 버전 제어 통합을 활성화합니다.
대화 상자가 열리면 목록에서 힘내기를 선택하고 확인을 클릭하십시오.
다른 프로젝트 모듈을 다른 Git 저장소로 가져 오기
Git에 넣으려는 프로젝트를 엽니 다.
주 메뉴에서 VCS | 버전 관리로 가져 오기 | Git 저장소 만들기.
열리는 대화 상자에서 새로운 Git 저장소가 생성 될 디렉토리를 지정하십시오.
로컬 저장소에 파일 추가
네가 가진 후에 힘내 저장소 초기화 프로젝트에 프로젝트 데이터를 추가해야합니다.
버전 제어 도구 창 (Alt + 9)을 열고 로컬 변경 탭으로 전환하십시오.
컨텍스트 메뉴에서 Ctrl + Alt + A를 누르거나 VCS에 추가를 선택하여 버전 제어하에 Unversioned Files 변경 목록에 파일을 넣으십시오. 전체 변경 목록을 추가하거나 별도의 파일을 선택할 수 있습니다.
프로젝트 도구 창에서 로컬 Git 저장소에 파일을 추가 할 수도 있습니다. 추가 할 파일을 선택하고 Ctrl + Alt + A를 누르거나 가져 오기 | 컨텍스트 메뉴에서 추가하십시오.
프로젝트 용 Git 통합을 활성화 한 경우, IntelliJ IDEA는 Git 버전 제어하에 새로 생성 된 각 파일을 추가 할 것을 제안합니다 (버전 제어 | 확인 아래의 설정 기본 설정 대화 상자 (Ctrl + Alt + S)에서이 동작을 변경할 수 있음). 특정 파일이 항상 버전을 유지하지 않도록하려면 그들을 무시하도록 힘내를 설정하십시오. .
버전 제어에서 파일 제외 (무시)
때로는 특정 유형의 파일을 버전이없는 상태로 두어야 할 수도 있습니다. VCS 관리 파일, 유틸리티의 유물, 백업 복사본 등이 될 수 있습니다. Git 버전 컨트롤에 파일을 추가하면 무시하면 아무 효과가 없습니다. 먼저 Git 저장소에서 제거해야합니다.
IntelliJ IDEA를 통해 파일을 무시할 수 있으며 IDE는이를 Git에 추가 할 것을 제안하지 않으며이를 무시로 강조 표시합니다. 그러나 IDE 측에서 수행되기 때문에, Git은 이러한 파일을 버전이없는 것으로 취급하므로 IntelliJ IDEA 외부에서 작업을 수행하거나 프로젝트를 공유해야하는 경우에는 무시할 파일 목록을 추가하는 것이 좋습니다 .gitignore 파일 (지침은 https://git-scm.com/docs/gitignore ).
Git에서 무시할 파일 목록 구성
- 어느 한 쪽:
설정 / 환경 설정 대화 상자 (Ctrl + Alt + S)에서 버전 제어 | 왼쪽 창에서 무시한 파일.
버전 제어 도구 창 (Alt + 9)을 열고 로컬 변경 탭으로 전환하십시오. 딸깍 하는 소리
 툴바에서 무시한 파일 구성을 선택하십시오.
툴바에서 무시한 파일 구성을 선택하십시오.
추가를 클릭하십시오.
 버튼을 클릭하십시오.
버튼을 클릭하십시오. - Unversioned Files Ignore Files 대화 상자에서 무시할 파일 / 디렉토리를 지정하거나 파일 이름 패턴을 정의하십시오.
지정된 파일 무시 : 프로젝트 루트를 기준으로 파일 이름을 지정하십시오.
아래의 모든 파일 무시 : 프로젝트 루트를 기준으로 내용을 무시해야하는 디렉토리를 지정하십시오. 이 규칙은 모든 서브 디렉토리에 반복적으로 적용됩니다.
- 일치하는 모든 파일 무시 : 무시할 파일의 이름을 정의하는 패턴을 입력하십시오. 이 규칙은 프로젝트 루트 아래의 모든 디렉토리에 적용됩니다.
두 문자를 와일드 카드로 사용할 수 있습니다.
예를 들어, * .iml은 IML 확장자를 가진 모든 파일을 무시합니다. *.? ml은 확장자가 ml 인 모든 파일을 무시합니다.
슬래시 (/)와 함께 와일드 카드를 사용하여 범위를 특정 디렉토리로 제한하는 것은 지원되지 않습니다.
로컬 변경보기의 Unversioned Files 노드 아래에 새로 추가 된 파일의 컨텍스트 메뉴에서 무시를 선택하여 무시 목록에 파일을 추가 할 수도 있습니다.
프로젝트 상태 확인
IntelliJ IDEA를 사용하면 프로젝트의 저장소 버전과 비교하여 로컬 작업 복사본의 상태를 확인할 수 있습니다. 그것은 어떤 파일이 수정되었는지, 어떤 새로운 파일이 VCS에 추가되었는지, 그리고 Git이 추적하지 않는 파일을 볼 수 있습니다.
버전 제어 도구 창 (Alt + 9)을 열고 로컬 변경 탭으로 전환하십시오.
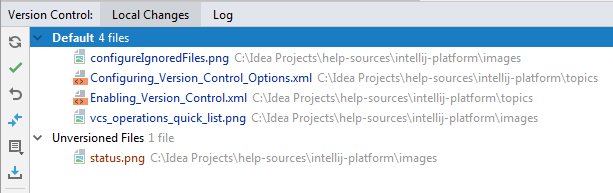
Default changelist는 원격 저장소 (파란색으로 강조 표시)와 마지막으로 동기화 한 이후에 수정 된 모든 파일과 VCS에 추가되었지만 아직 커밋되지 않은 (녹색으로 강조 표시된) 모든 새 파일을 표시합니다.
Unversioned Files changelist는 프로젝트에 추가되었지만 Git에 의해 추적되지 않는 모든 파일을 표시합니다.
병합 중에 병합 중에 해결되지 않은 충돌이 있었다면 병합 병합 노드가 해당 변경 목록에 나타납니다. 결의 그들:
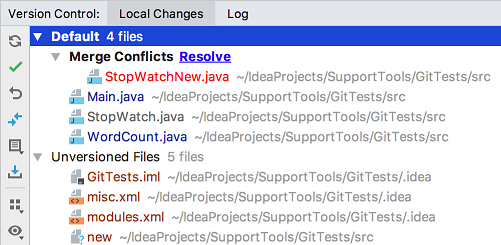
변경 목록에 대한 자세한 내용은 다음을 참조하십시오. 다른 변경 목록으로 그룹 변경 .
편집기에서 파일의 변경 내용을 추적하십시오.
또한 편집기에서 수정 된 파일의 변경 내용을 추적 할 수 있습니다. 모든 변경 사항은 수정 된 줄 옆의 왼쪽 여백에 나타나는 변경 표식으로 강조 표시되며 마지막으로 소개 된 변경 사항의 유형을 보여줍니다 저장소와 동기화 됨 . 저장소를 변경하면 변경 표시가 사라집니다.
텍스트에 적용한 변경 사항은 색상으로 구분됩니다.
 라인이 추가되었습니다.
라인이 추가되었습니다.  라인이 변경되었습니다.
라인이 변경되었습니다.
선을 삭제하면 다음 마커가 왼쪽 거터에 나타납니다.  .
.
변경 표식 위에 마우스 커서를 올려 놓은 다음 표시되는 도구 모음을 사용하여 변경 사항을 관리 할 수 있습니다. 도구 모음은 수정 된 선의 이전 내용을 보여주는 프레임과 함께 표시됩니다.

클릭하여 변경 사항을 롤백 할 수 있습니다.  (마지막 개정 이후 파일에 대한 모든 변경 사항은 현재 행뿐만 아니라 되돌아갑니다)을 클릭하고 현재 행의 현재 버전과 저장소 버전 사이의 차이를 탐색하려면
(마지막 개정 이후 파일에 대한 모든 변경 사항은 현재 행뿐만 아니라 되돌아갑니다)을 클릭하고 현재 행의 현재 버전과 저장소 버전 사이의 차이를 탐색하려면  .
.
전체 파일을 되 돌리는 대신이 팝업 내용의 일부를 복사하여 편집기에 붙여 넣을 수 있습니다.
원격 저장소 추가
Git 프로젝트에서 공동 작업을하려면 원격 저장소를 구성해야합니다. 술책 의 데이터 및 푸시 작업을 공유해야 할 때까지
당신이 가지고 있다면 원격 Git 저장소 복제 예를 들어, GitHub , 리모컨은 자동으로 구성되므로 동기화 할 때 리모컨을 지정할 필요가 없습니다 (즉, 손잡이 또는 푸시 조작). Git이 복제 한 리모컨의 기본 이름은 원래입니다.
그러나, Git 저장소를 만들었습니다. 로컬 소스를 기반으로 다른 참여자가 자신의 변경 사항을 푸시하고 작업 결과를 공유 할 수 있도록 원격 저장소를 추가해야합니다.
원격을 정의하십시오.
Git 호스팅에서 빈 저장소를 만듭니다 (예 : 비트 버켓 또는 GitHub .
VCS |를 선택하여 커밋을 푸시 할 준비가되면 푸시 대화 상자를 호출하십시오. 힘내 | 기본 메뉴에서을 (를) 누르거나 Ctrl + Shift + K를 누릅니다.
지금까지 리모컨을 추가하지 않은 경우 리모컨 이름 대신 원격 링크 정의가 나타납니다. 리모컨을 추가하려면 클릭하십시오.
열리는 대화 상자에서 호스트 이름과 URL을 지정하고 확인을 클릭하십시오.
어떤 경우에는 두 번째 원격 저장소를 추가해야합니다. 예를 들어, 쓰기 권한이없는 저장소를 복제하고 자신의 변경 사항을 푸시 할 경우 유용 할 수 있습니다 포크 원래 프로젝트의 또 다른 일반적인 시나리오는 다른 사람의 프로젝트 포크 인 자신 만의 저장소를 복제했고 원래 프로젝트와 동기화하고 변경 사항을 가져와야한다는 것입니다.
두 번째 리모컨 추가
주 메뉴에서 VCS | 힘내 | 리모트. 힘내 원격 대화 상자가 열립니다.
추가를 클릭하십시오.
 버튼을 누르거나 Alt + Insert를 누릅니다.
버튼을 누르거나 Alt + Insert를 누릅니다. 대화 상자가 열리면 원격 이름과 URL을 지정하고 확인을 클릭하십시오.
리모콘을 편집하려면 (예 : 복제 한 원본 프로젝트의 이름을 변경하려면) Git Remotes 대화 상자에서 선택한 다음 Edit  버튼을 클릭하거나 Enter 키를 누릅니다.
버튼을 클릭하거나 Enter 키를 누릅니다.
더 이상 유효하지 않은 저장소를 제거하려면 Git Remotes 대화 상자에서 저장소를 선택하고 Remove  버튼을 누르거나 Alt + Delete를 누릅니다.
버튼을 누르거나 Alt + Delete를 누릅니다.
이 비디오에서 자세히 알아보기 :
최종 수정일 : 2019 년 6 월 20 일
 Добро пожаловать ,
Гость
!
Добро пожаловать ,
Гость
!
 Войти
Войти