- Алхам 1 хуудасны дугаар оруулах
- Алхам 2 Эхний хуудаснаас дугаарыг ав
- Word 2003 дээр ландшафтын чиг хандлагыг бий болгох
- Word 2007 документын чиглэлийг өөрчлөх
- Үг 2010 болон 2013 дахь ландшафтын үзэл бодол
- Зөвхөн нэг хуудсыг ландшафт болгох
Текст Үгсийн засварлагч - багц дахь хамгийн нийтлэг програм Microsoft Office үүсгэх болон засварлах текст баримт бичиг , мөн түүнчлэн энгийн хүснэгтүүд болон алгоритмуудыг байгуулахад зориулсан. Word-тэй ажиллахад ихэнхдээ олон тооны хуудсуудыг хэвлэх, боловсруулах шаардлагатай болдог. Шугамын дарааллаар төөрөгдөл, төөрөгдөл гаргахгүйн тулд, сайхан санаа Баримт бичигт дугаарлалт байх болно. Хэрэв гэнэт цаас холилдвол, дарааллыг амархан сэргээж, зөв дарааллаар нь задалж болно. Хэдийгээр энэ нь хэцүү ч гэсэн энэ хөтөлбөрт хамаатай хүн бүр дугаарлахыг мэддэг хүн биш гэдгийг тэмдэглэх хэрэгтэй.
Дээд тал нь toolbar юм. Зүүн талд "Insert" гэсэн зүйл байгаа бөгөөд хулганаар дарах хэрэгтэй. Дэд цэсэнд "хуудасны дугаар" -ыг сонго. Энэ үйлдэл хийсний дараа өөр цонх гарч ирэх болно. "OK" түлхүүрээр сонгосон үйлдлийг баталгаажуулж, дугаарлалт бүх хуудсанд автоматаар гарч ирнэ. Энэ нь таны үүсгэсэн хуудсууд болон сүүлд үүсгэхээр төлөвлөж буй хуудаснуудад хамаарна.
Үүний дараа та үндсэн тохиргоог өөрчилж болно. "Албан тушаал" хуудас нь хуудсын дээд буюу доод хэсэгт хуудасны дугаарыг тодорхойлно. "Зэрэглэл" гэсэн зүйл нь хуудсын төв, зүүн, баруун талд байрлах байрлалыг тавьдаг.
Таны гоо зүйн гадаад төрхийг устгахгүй байхын тулд та "Шошго хуудасны эхний дугаар" -ын хажуугийн хайрцгийг сонгохдоо бүх хуудсан дээр гарч ирнэ. Үүний нэрийг дугаарлах болно.
Дахин хэлэхэд, төвд нь toolbar дээр "Format" сонголт байгаа бөгөөд та ямар форматыг баримтыг хуудсын хуудсан дээр харахыг хүсч байгаагаа сонгоорой. Энэ нь араб болон Ромын тоонууд байж болно. Энэ дэд цэсэнд та хуудасны тоог сонгохдоо баримтын дугаарыг сонгож болно.
Дугаарласан хуудсууд дээр тоо хэмжээ, хэв маягийг өөрчлөх боломжтой. Үүнийг хийхийн тулд дээр хулганыг 2 удаа дарна уу. Үүний дараа та дугаараа сонгож, фонт болон стилийг сонгох хэрэгтэй. "Хаах" дээр дарж өөрчлөлтүүд нь аль хэдийн үүсгэсэн болон таны үүсгэсэн хуудсуудад бүх хуудсанд нөлөөлөх болно.
Хэрэв та сэтгэлээ өөрчилж, хуудасны дугаарыг устгахаар шийдсэн бол хуудасны дугаар дээр 2 удаа товшоод "Гарах" товчлуурыг дарж хуудасны дугаарыг устгахын тулд "Хаах" товчийг дарна.
Алхам 1 хуудасны дугаар оруулах
"Insert" цэснээс сонгоно уу -> "Хуудсын тоо" хүссэн тооны байршил.
Үүний дараа баримт бичгийн бүх хуудсыг дугаарлана.
Алхам 2 Эхний хуудаснаас дугаарыг ав
Заримдаа та үүнийг тохируулах хэрэгтэй болдог өөр өөр хөлтэй өөр өөр хуудсанд.
Жишээ нь, та эхний хуудаснаас эсвэл эхний хоёроос гурав дахь дугаараас дугаарыг нь авах хэрэгтэй.
Зөвхөн гол үйлдлээр бол "Дизайнер" цэсний "Эхний хуудасны тусгай хуудсыг бөглөх" хэсгийг footer засварлах горимд оруулаарай.
Ихэнхдээ MS Word бичиг баримттай ажиллахдаа тэдгээр баримтыг нэг баримт бичигт шилжүүлэх шаардлагатай байдаг. Ялангуяа их хэмжээний документ үүсгэх эсвэл бусад эх сурвалжаас текстийг оруулах үед энэ хэрэгцээ ихэвчлэн бий болдог.
Мөн текстийн форматыг хадгалах болон баримт бичгийн бусад бүх хуудсуудыг хэвээр хадгалах үед хуудсуудыг солих хэрэгтэй. Үүнийг хэрхэн хийх талаар тайлбарлах болно.
Үгэнд Үг хуудсанд хуудсыг өөрчлөх шаардлагатай үед хамгийн хялбар шийдэл нь эхний хуудас (хуудас) хайчлаад дараа нь хоёр дахь хуудасны дараа нэн даруй эхний хуудсанд оруулна.
1. Хулганаа ашиглан таны сонгосон хоёр хуудасны эхний хуудсыг сонгоно уу.
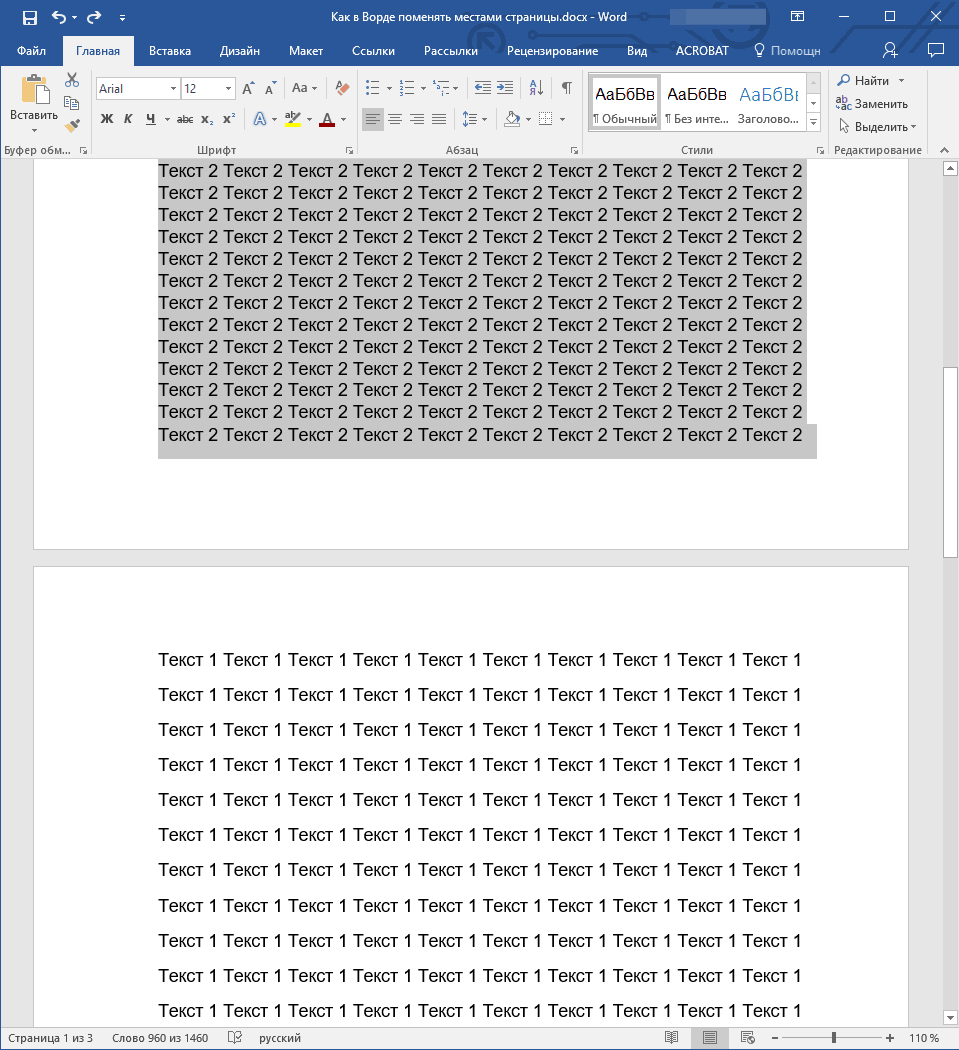
2. "Ctrl + X" ( "Cut" командыг дарна уу ).
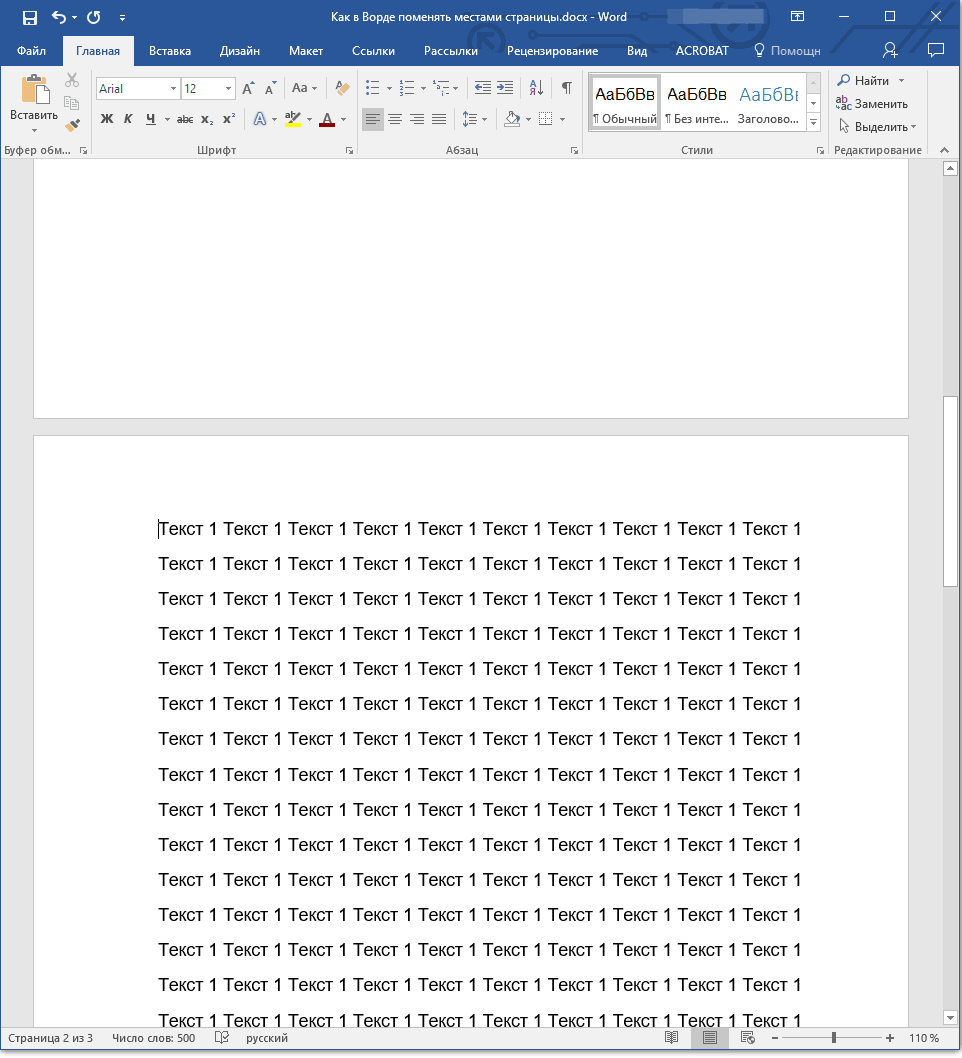
3. Хоёр дахь хуудсыг дараагийн мөрөнд курсорыг байрлуул (энэ нь эхнийх байх ёстой).
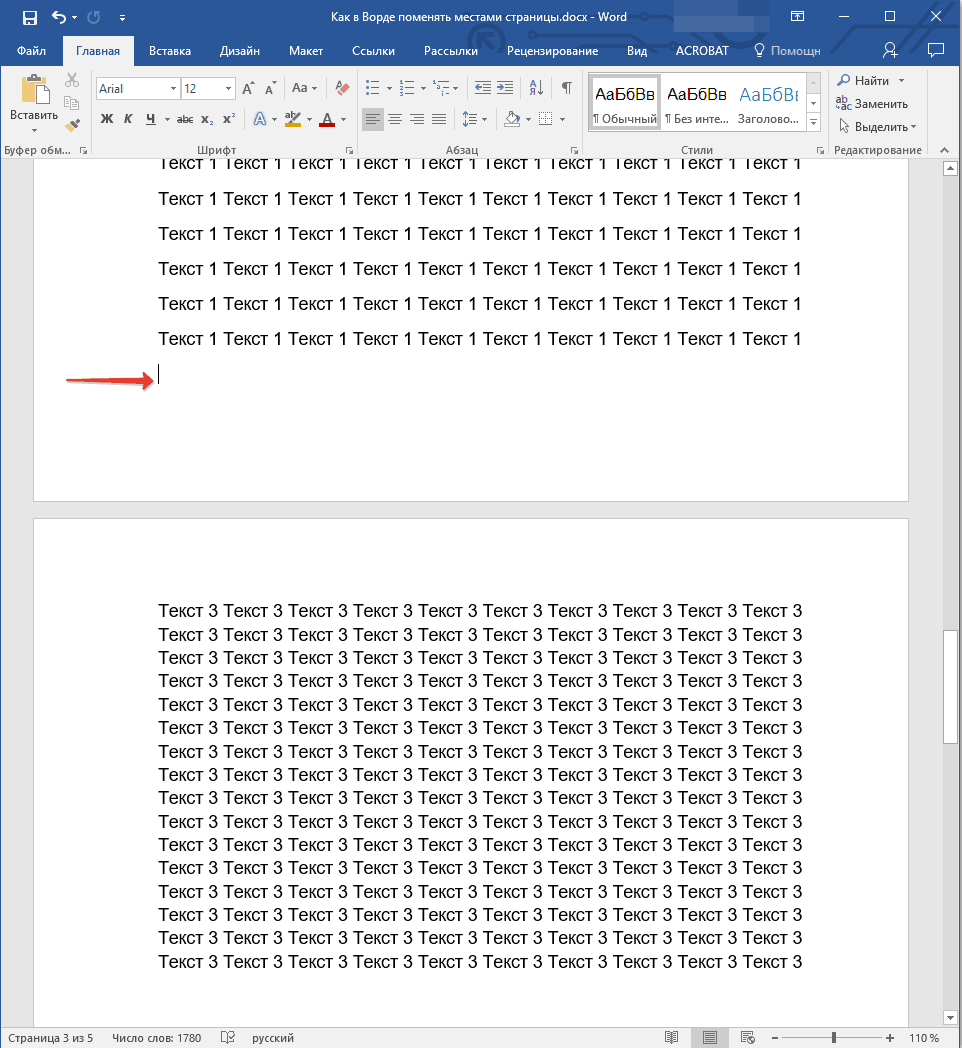
4. "Ctrl + V" ( "Paste" ) дарна уу .
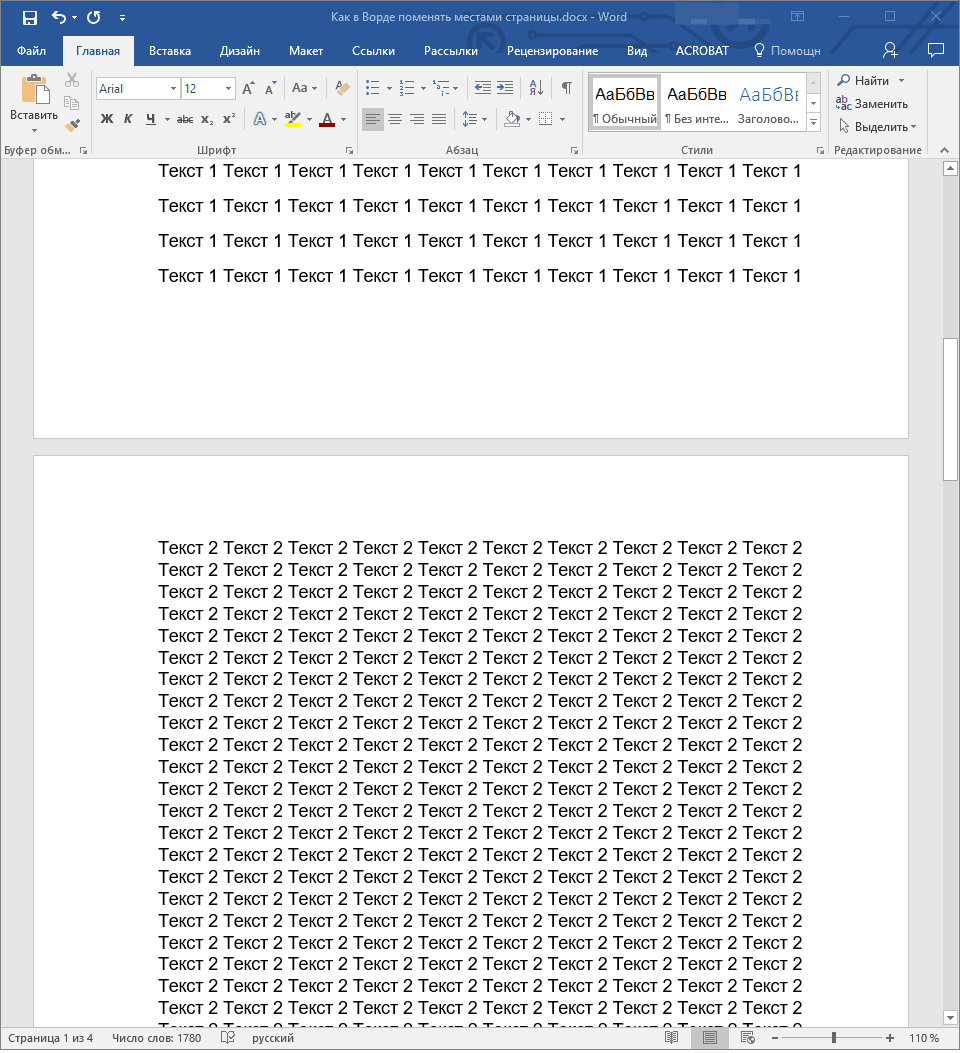
5. Ингэснээр хуудсууд солигдох болно. Хэрэв тэдгээрийн хоорондох нэмэлт мөрөнд байвал курсороо байрлуулж "Устга" эсвэл " Backspace " товчийг дарна уу.
Үүнтэй адилаар, та зөвхөн swap хуудсуудыг төдийгүй бас нэг баримтаас өөр баримт руу шилжих, эсвэл бүр өөр програм эсвэл өөр програмд оруулах боломжтой.
- Зөвлөгөө: Баримт бичгийн өөр газар эсвэл өөр програмад өөр байршуулахыг хүсвэл "Cut" командын ( "Ctrl + X" ) оронд "Copy" командыг ( "Ctrl + C" ) сонгоно уу . ).
Тиймээ, чи одоо бүр илүү ихийг мэднэ Үгийн онцлог . Энэ өгүүллээс шууд дамжуулан та хуудсуудыг хэрхэн баримтжуулах талаар суралцсан. Энэхүү дэвшилтэт програмыг цаашид Microsoft-ээс хөгжүүлэхэд бид амжилт хүсье.
Мэргэжлийн хувьд баримт бичгийг гүйцэтгэхийн тулд зөвхөн текстийн харагдах байдлыг өөрчлөхийн тулд зөвхөн Word-т хэрхэн хийхийг мэдэх хэрэгтэй. цомог хуудас .
Микрософт оффисын цуглуулгаас Word-ийн тусламжтайгаар янз бүрийн хэлбэр, форматыг ашиглан объектын форматыг ашиглан янз бүрийн баримт бичгийг засах боломжтой. Үг процессорын ачаар та том файл, текстийг засах цагийг ихээхэн хэмнэж чадна.
Word 2003 дээр ландшафтын чиг хандлагыг бий болгох
Word хуучин хувилбарт хуудасны зарим параметрүүдийг өөрчлөх үйл явц нь шинэ хэвлэлээс ялгаатай байна. Тиймээс энэ тохиолдолд хуудасны байршлыг хэрхэн өөрчлөх талаар авч үзэх хэрэгтэй.
Ландшафтын чиглэлийг өөрчлөх зааврыг дагана уу:
- Шинэ документэд аль ч хуудсыг нээж, самбар дээрх "Файл" гэснийг сонгоно. Дараа нь параметрүүдийг өөрчлөхийн тулд доош унах жагсаалтыг нээ.
- Энэ цонхонд гараар талбарын хэмжээг гараар тохируулж, хэрэглэсэн цаасны хэмжээг тодорхойлно. Байршлыг өөрчлөхийн тулд харгалзах талбарыг олоод газрын зурагт нэгийг сонгоно.
Санаж байна уу! Номын хуучин хувилбарт нэг хуудасны чиглэлийг өөрчилсөний дараа талбарыг өөрчлөх шаардлагатай болно, учир нь текст нь хуудасны ирмэгээс цааш хөдөлж, цааш явах болно.
Word 2007 документын чиглэлийг өөрчлөх
Энэ хувилбар үгийн процессор Тойрог нь шинэчлэгдсэн хэрэглэгчийн интерфэйсийг анх хүлээн авдаг.
Одоо toolbar дээрх програмын цэсний зүйл нь логик блокод хуваагддаг: форматлах гадаад төрх текст, тэмдэглэгээ хувиргах, хүснэгтүүд, зургууд болон бусад цонхнуудтай ажиллах.
Үгийн энэ хувилбарт чиг хандлагыг өөрчлөхийн тулд дараах зааврыг дагана уу:
- Хүссэн Word файлаа нээгээд, самбар дээрх хуудасны тэмдэглэгээг хайж олох;

- Зорилтот зүйл сонго. Унтраах жагсаалт гарч ирнэ. Хүссэн төрлийг сонго. Үүний дараа энэ үйлдэл бүх хуудас ландшафт болно;
Та мөн эдгээр өгүүллийг уншихад тустай байж болно.
- Word - Walkthrough дээр томьёо үүсгэх болон оруулах
Үг 2010 болон 2013 дахь ландшафтын үзэл бодол
Word бүх шинэ хувилбарууд ижил төстэй интерфейстэй тул, чиг баримжаа өөрчлөх нь адилхан юм. Илүү тодорхой болгохын тулд Word-ийн шинэ хувилбарууд дахь хуудсын байр суурийг орлуулах жишээг бид өгч байна.
- Байршуулахын тулд табыг нээ.
- Зорилтот талбар дахь уналт-цэсний хэсэгт газрын зургийг сонго.
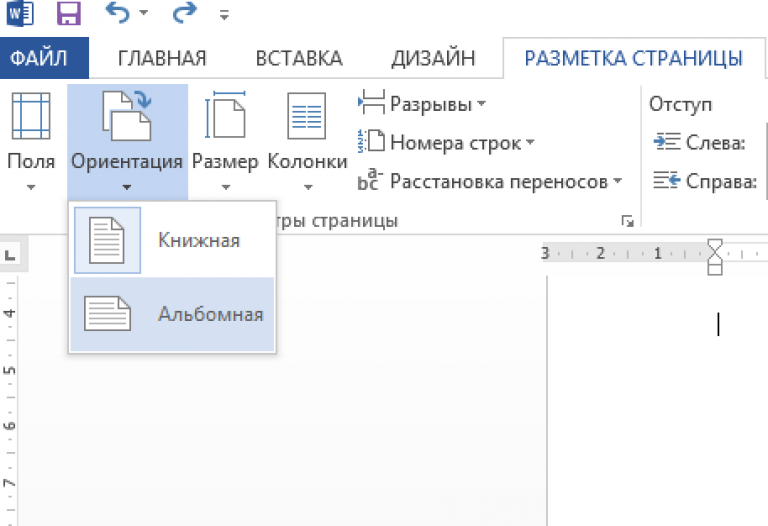
Зөвхөн нэг хуудсыг ландшафт болгох
Word дээр баримт бичгийн зөвхөн нэг хуудасны чиглэлийг өөрчилж болно, жишээ нь, хоёрдугаарт:
- Хуудасны байршлын табыг нээх;
- "Талбарууд" дээр дарж гарч ирсэн цонхон дээр өөрчлөн тохируулгаарай. Тусдаа цонх нээгдэх болно;

- Харагдах цонхонд сонгоно уу газрын байршил ;
- "Хэрэглэх" талбарт програмыг бүхэлд нь дуусах хүртэл сонгоно. Тиймээс та хэд хэдэн газрын гадаргууг хийж болно. Номын тоог цөөн хэдэн хуудас болгохын тулд шаардлагатай хуудсыг сонгоод 1-3-р зүйлд жагсаасан алхмуудыг хийнэ үү.
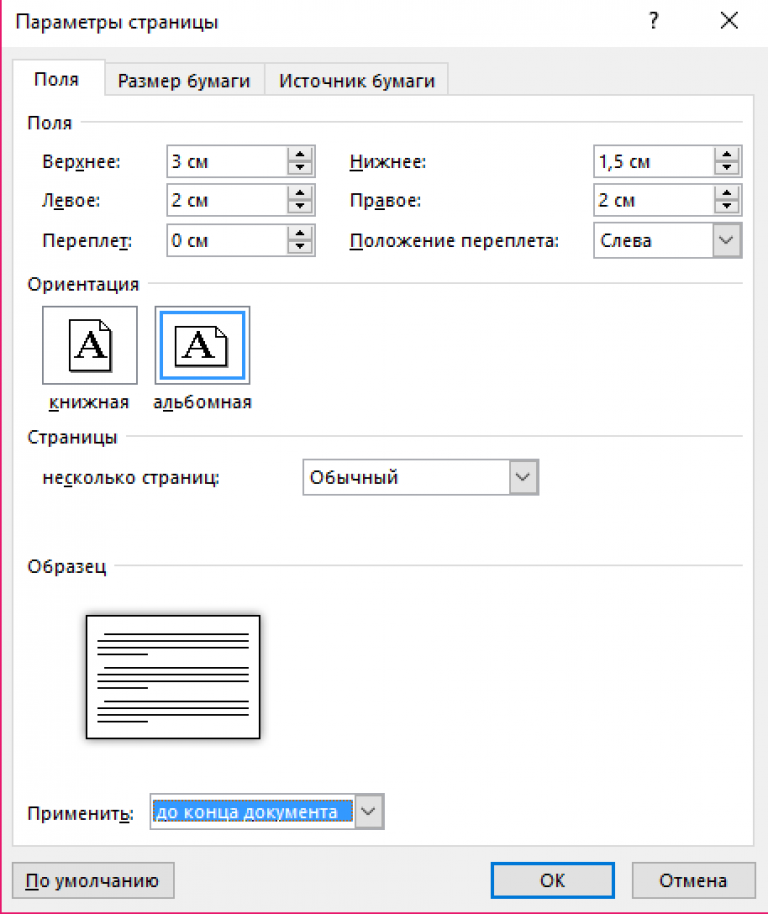
Чиглэлийг нэг хуудсанд тохируулах
Тоо ширхэг хуудсууд нь тэмдэг юм сайхан аялгуу болон нарийн төвөгтэй баримт бичгийн хэрэгцээ. Тиймээс энэ нь гол юм Microsoft Word олон тохиргоо агуулдаг. Хуудсыг буулгахын тулд " Insert " таб руу орох хэрэгтэй. " Footers " хэсэг нь баруун талд байгаа "Хуудасны дугаар " дээр дарж, хаана харахыг хүсч байгаагаа сонгож, гаднах байдлаар шийдсэн байх ёстой. Үүний дараа тэд бүх хуудсанд автоматаар гарч ирэх болно.
Хуудасны үндсэн төрлүүд нь дараах бүлгээс бүрдэнэ:
- Энгийн - дугаарыг зөв байрлалд тавьдаг;
- Энгийн дугаар - нэмэлт янз бүрийн энгийн элементүүд эсвэл тоог өөрчлөх;
- Тоо нь нэмнэ геометрийн хэлбэр , хуудасны дугаар дээр илүү тодотгол өгөх;
- Хуудас X - хөтөлбөрийн хэлээс хамаарч "Хуудас" эсвэл өөр хэлийг тоон дээр нэмэх;
- X хуудас Y - одоогийн хуудасны тоо болон нийт дугаарыг заана.
Дашрамд хэлэхэд, дүн янз бүрийн төрлүүд доод талд харагдах өнөөгийн хуудасны тоог дээд хэсгийнхээс хамаагүй их байна.
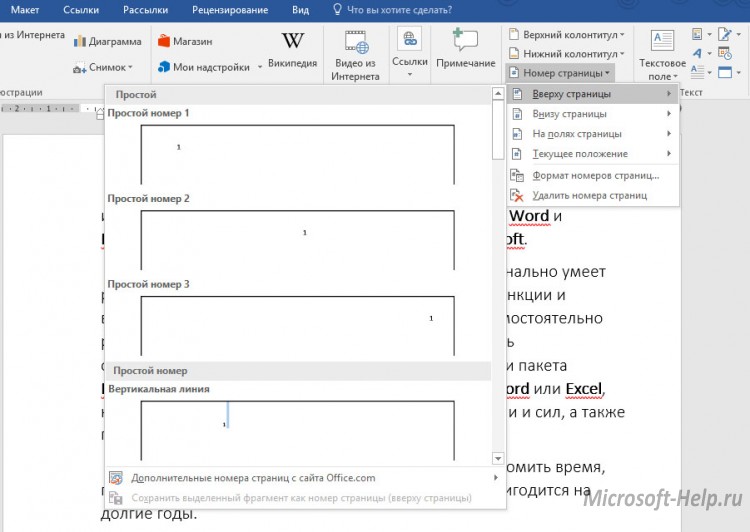
Хэрвээ та хуудасны хажуу талд байгаа тоог харахыг хүсвэл бүрт тохиргоо цөөн байна. Энэ нь энгийн дугаар байж болно, эсвэл "Page" гэсэн үгтэй зурагтай байж болно.
Одоогийн байрлал дээр дарснаар, та хуудасны гадаад төрх, дээд ба доод хэсэгт зориулж бүх төрлийн тохиргоонд бэлэн байх болно, гэхдээ зөвхөн тоо нь курсор байрлаж байгаа газарт шууд харагдах болно.
Дээрх жагсаалтын доод талд "Хуудасны дугаар " нь " Хуудасны дугаар формат " гэсэн зүйл байна. Тэнд тоон форматыг сонгож болно:
- Ромын тоо;
- Стандарт Араб хэл;
- Латин үсгүүд гэх мэт
" Бүлэг оруулах " гэсэн дээр дарснаар хуудсууд төдийгүй баримт бичгийн бүлгүүдийн хувьд нэмэлт дугааруудыг авах боломжтой.
Эцэст нь, үргэлжлүүлэхийг сонгох нь эхнээс нь дуустал тоологдох бөгөөд эхэлснээс эхлэн документыг бүхэлд нь дугаарлах дугаарыг сонгох боломжтой болно.
" Хуудасны дугаар устгах " товч нь харгалзах функцийг гүйцэтгэнэ.
Хэрвээ та хуудасны дугаар нэмэх бол толгойн дизайнер нээгдэнэ. Тэнд байршлын тохиргоог өөрчлөх боломжтой бөгөөд тоонуудын байршилд нөлөөлнө.
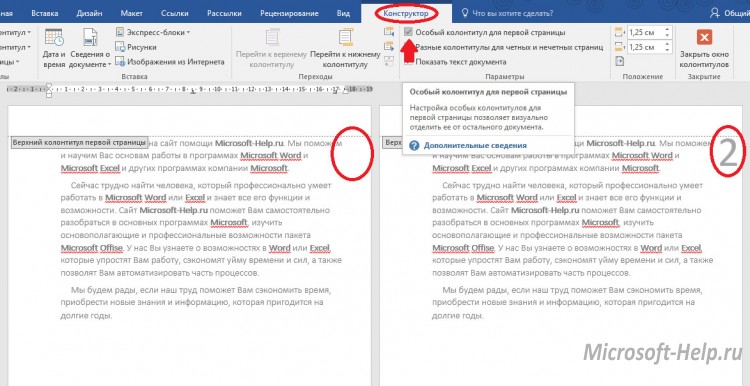
Нээлтийн бүтэц дэх " Тусгай хөл эхний хуудсанд ", та өөрийн документын эхний хуудсыг тоогүйгээр үлдээж болох бөгөөд үлдсэн тоо 2-ээс эхэлж болно. Үүнийг хуудасны тохируулгын хэсэгт баруун талд жижиг дүрсэн дээр дарж" Layout "таб хийж болно. Дараа нь " Толгой ба хөлийг тараах " хэсгийг " эхний хуудас " сонгох хэрэгтэй.

Энэ заавар нь Word 2007-ээс эхэлдэг.
Word 2003-ийн хувьд " Insert " -> "Хуудасны дугаар " руу орж, " Position " ба " Alignment " гэж сонгоод шаардлагатай бол " Format " дээр тохируул. " OK " дээр дарж хийгээд дуусга.
 Добро пожаловать ,
Гость
!
Добро пожаловать ,
Гость
!
 Войти
Войти