- Word 2007 дэх хуудсыг хэрхэн дугаарлах
- Хуудасны дугаарыг хэрхэн зохион байгуулах
- Эхний хуудаснаас дугаарыг хэрхэн арилгах
- Word 2010 дээр хуудасны тоог хэрхэн оруулах талаар
- Нэг арга.
- Хоёр дахь арга.
- Гарчиг хуудаснаас дугаарыг хэрхэн арилгах
- Word 2010 дээр дэлгэрэнгүй мэдээллийг хэрхэн өөрчлөх талаар
- Word 2013 дэх хуудсыг хэрхэн дугаарлах
Та Word програмд шаардлагатай баримтыг үүсгэсэн боловч хуудсыг хэрхэн яаж дугаарлахаа мэдэхгүй байна. Дараа нь та зөв газартаа ирсэн. Энэ нийтлэлд бид үүнийг хэрхэн хийж болох талаар танд ярих болно.
Олон алдартай олон хувилбар байдаг Microsoft Office мөн үе үе Microsoft нь янз бүрийн засварууд болон нэмэлтүүд гаргадаг. Word 2007 дээр хуудсыг хэрхэн дугаарлах талаар ярих болно хувийн компьютер бусдаас хамаагүй илүү. Гэхдээ энэ талаар анхаарах хэрэгтэй Microsoft Word Хуудасны дугаарлалтыг тохируулах 2010 арга нь төстэй юм. Тиймээс эхлүүлэх хэрэгтэй.
Та Үгийг хэр тогтмол ашигладаг вэ?
Top toolbar дахь " Insert " табыг олж, түүнийгээ дарна уу. Дараа нь " Толгой ба Хуудасны " гэсэн товчлолыг олж, дотор нь "Хуудасны дугаар " гэсэн таб.
Та жагсаалттай байна. Үүнийг дотор нь хүссэн тоон форматыг сонгох (хуудасны дээд, доод, эсвэл зах дээр, одоогийн байршилд), зүүн товчийг дарна уу. Жагсаалт нь таны санал болгоно янз бүрийн төрлүүд дугаарлалт.
Энд ерөнхийдөө, бүгдээрээ.
Хэрэв та тодорхой тооноос дугаарлавал эхлээд эхний алхмуудыг давтаж, дараа нь "Page дугаар " дээр " Format хуудасны тоо ..." мөрийг сонгоно.
Хэрэв та үсгээр Word хуудсыг тусгай форматаар дугаарлана уу (жишээлбэл, зоримог эсвэл тоогоор нь сонгоно уу), дараа нь хуудасны дугаар дээр хоёр товшилтоор хийж болдог хөлийн засварлах горим гэж нэрлэдэг. Танд хэрэгтэй зүйлээ засаарай. Энэ форматыг хуудасны бусад бүх тоонуудад хэрэглэнэ.
Хэзээ дууссаны дараа хуудсан дээр хаана ч (харин толгой ба хөлөө байрлуулах талбарт) эсвэл " Толгой ба хаах цонхыг хаах " сонголтыг дарна уу.
Хэрэв та баримт бичгийн эхний хуудсыг дугаарлахыг хүсэхгүй бол (жишээлбэл, та нүүр хуудсыг бүтээх хэрэгтэй). Үүнийг хоёр аргаар хийж болно.
- Эхлээд: "Хуудасны тохиргоо " хэсгийг дээд самбарт, дараа нь "Хуудасны тохиргоо " хэсгээс ол. Баруун доод буланд байгаа сумыг дарж энэ цонхыг бүрэн харах боломжтой. " Paper Source " таб, " Headers and footers " гэсэн хэсэгт "Эхний хуудас" хажууд байгаа хайрцгийг шалгана уу.
- Хоёр дахь арга: Толгой ба хөлийн талбар дээр давхар дарж мэддэг толгой, хөл засварлах горимыг оруул. " Сонголт " хэсгийн самбарт " Тусгай хөл эхний хуудсанд "гэж оруулаад сонгоно уу. Эцэст нь, хөлийн цонхыг хаа.
Одоо та Word 2007 болон 2010 дэх хуудсыг хэрхэн дугаарлахаа мэдэх болно.
Microsoft Word - хэвлэмэл тексттэй ажиллах оюутнууд, оффисын ажилтнууд, зохиолчдын хөтөлбөрт нийцсэн. Дадлагаасаа шалтгаалан Оросууд "Үг" гэдэг үгийг нэрлэв. Мэдээгүй хэрэглэгчидээс үүсч буй асуудлуудын нэг нь хуудсыг хэрхэн дугаарлахыг хэлнэ.
Яагаад би хуудсаа жагсаах хэрэгтэй вэ?
- утга учиртай хийсвэрлэлийг бий болгох,
- урт эссэ бичих, эссе,
- дипломын төслийг бүртгүүлэх, хичээлийн хөтөлбөр,
- диссертацийн бүрэн бүтэн байдал, шинжлэх ухааны бүтээл,
- нийтлэлүүдийн зураглал
- уран зохиол, уран зохиол,
- ямар ч уялдаа холбоотой текстийг системчлэх
Шинжлэх ухааныг халамжилж буй олон эрдэмтэн, суралцагсад хуудаснаас доош тоог бичдэг. Гэхдээ энэ нь маш их цаг хугацаа шаарддаг, бүр муухай харагдаж байна. Хэрэв алдаа гаргавал яах вэ? Текстийг шинэ аргаар хэвлэх шаардлагатай байна уу? Үүний үр дүнд энэ жижиг асуудлыг шийдэхийн тулд аль талыг нь оруулцгаая.
Word 2007 дэх хуудсыг хэрхэн дугаарлах
2007 оны хуучин, танил, ойлгомжтой хувилбар нь бусдаас илүү нийтлэг байдаг тул эхэлье. Үг хуудасны дугаарлалт хаана байгааг олох: курсорыг хөдлөх ба хулганы баруун товчийг "Insert" tab дээр дар.
Текстийн өргөн самбар дээр текст дээрх саарал хайрцган дээр сунгагдсан "Page Number" хайрцаг байрлаж байна. Тэрээр асуултанд гол үүрэг гүйцэтгэдэг, Word 2007% -д давталтаа хэрхэн яаж байрлуулах вэ. Курсороо хайрцган дээрээ хайрцгаар нь зөөж чөлөөтэй өнгөрөөд, хоёр удаа дарна уу. Энэ нь уналтын цэсийг үүсгэх болно. "Талбар дээр", "Дээш" дээр "Эхний хуудасны доод талд" гэсэн сонголтыг эхнээс нь сонгох болно.

"Хуудасны тоог устгах" сонголт нь эсрэг үйлдлийг гүйцэтгэх зорилготой - энэ нь Word 2007 дээр хуудасны дугааруудыг устгаж болно. Жишээ нь: Word 2007 хуудасны хуудасны дугаарыг хуудасны доод талд сонгох.
Хуудасны дугаарыг хэрхэн зохион байгуулах
Хэрэгтэй маягтуудыг нүдэнд харагдахаас өмнө хэрэглэгч уг дугаарыг хаах талаар яг таг ойлгох болно. Энэ нь стандарт хар, өнгө, том хэмжээтэй байж болно. Энэ нь гол текстээс хасах шугамтай. 20 орчим загвар байна. Жишээ нь, том өнгө ашигла. 3. Курсорыг зааж өг.

Үүсгэн байгуулагч нь даруй гарч ирэх бөгөөд Designer цэсийг дээд талд харуулна.
Та:
- ирмэгээс гарна
- зураг, видеог, watermark оо
- Эхний хуудаснаас гарын үсэг зурах гэх мэт.
Эхний хуудаснаас дугаарыг хэрхэн арилгах
Хоёр товшилт дээр асуудлыг шийдэж байна, Үгэнд байгаа шиг эхний хуудсыг бүү тоолдог. "Загвар зохион бүтээгч" гэсэн цэснээс "эхний хуудсын тусгай хуудсыг" гэж хэлнэ үү. Оюутны эссэ эсвэл зохиогчийн тухай түүхэн инээдэмтэй түүхийн аль нь ч байсан, текстээ оруулаад үзээрэй.
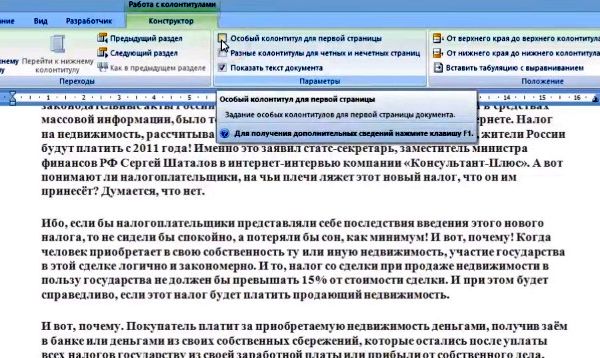
Word 2007 дэх хуудасны дугаарыг цэвэрлэхийн тулд "Дизайнер" хэсэгт "Хуудасны дугаар" дээр дарж дараа нь "Хуудасны дугаар устгах" дээр дарна.
Word 2010 дээр хуудасны тоог хэрхэн оруулах талаар
Word 2010 нь заримдаа нээлттэй биш форматаар текстийг хадгалдаг учраас төөрөгдөлт програм юм. docx. Ашигтай програм хангамжид "онцлох" олон зүйл байдаг. Word 2010 дээр хуудас хэрхэн дугаарлах талаар хоёр арга бий.
Нэг арга.
Уламжлал ёсоор бол Word 2010 дээр хуудсуудыг цэснээс хэрхэн үзэхийг олж мэдэх болно. "Insert" (зүүн талд "Үндсэн" табтай зэрэгцээ байрлах) хайж олох хэрэгтэй.

"Хуудасны дугаар" гэсэн тэмдэгттэй дөрвөлжинг олоорой. Дарна уу. Мэдэгдэж буй самбар унах болно - доорхыг харна уу. Загварын сонголт нь уламжлал ёсоор таных. Маягтууд - 2007th Word шиг.

2010 оны Үг хуудсыг хэрхэн яаж дугаарлахыг шийдсэн.
Хоёр дахь арга.
Энэ техник нь бас энгийн. Талбаруудыг харах нээлттэй баримт бичиг ? Үргэлжлүүлэн сонгож авсан хуудасныхаа доод талд дарж Үг дэх хуудаснуудыг дугаарлана. Жаббер дээр "Footer" шошгыг нэмсэн.
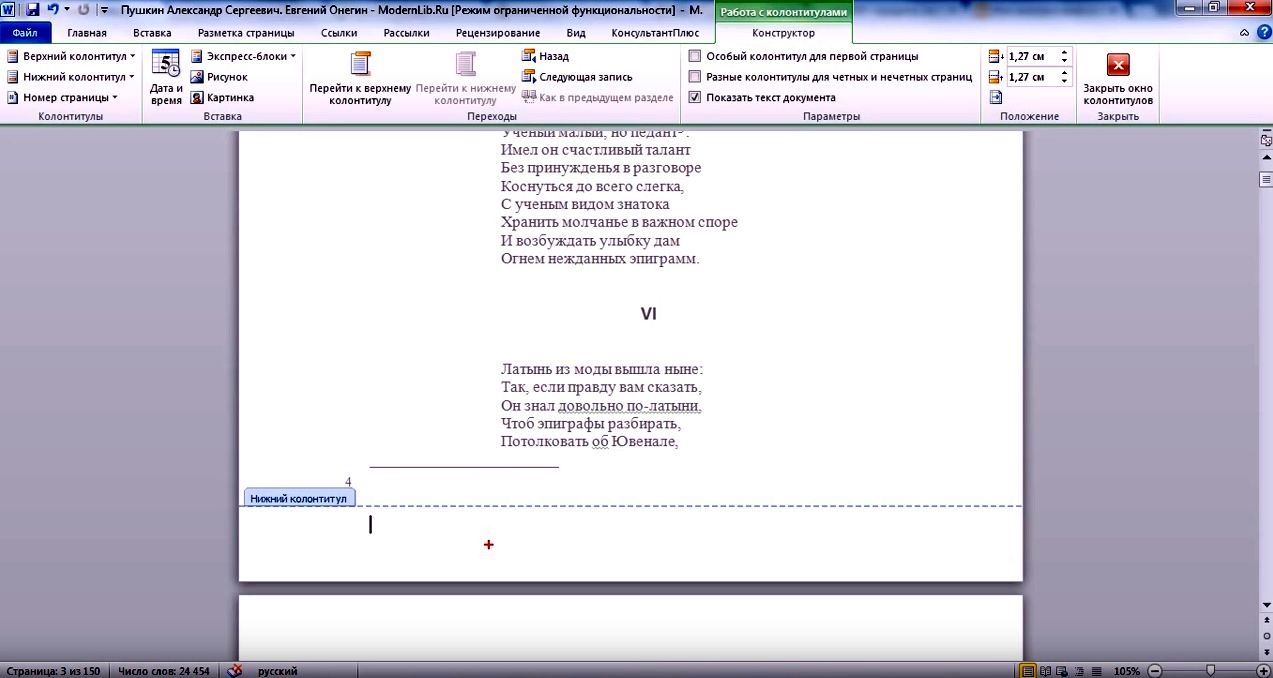
Үүний зэрэгцээ, ашигтай цэсийг дээд талд харуулах болно.
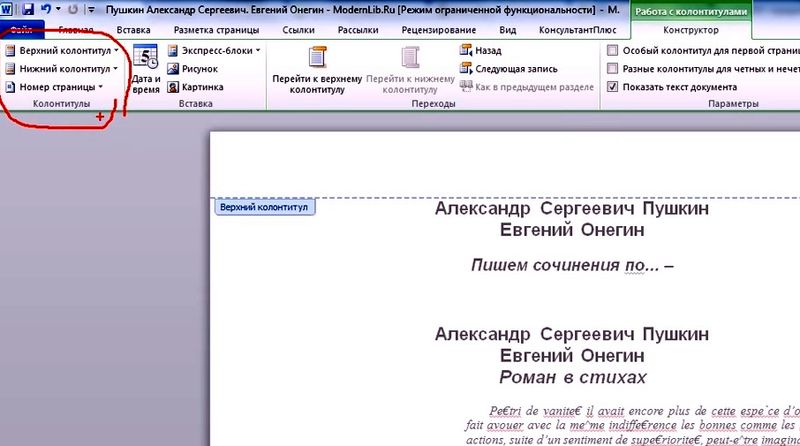
Дараа нь "хуудасны дугаар" товчийг сонгоно уу. Үүнийг давхар товшино уу. Дараа нь та хүссэн мөрөө дарж, Word дээрх хуудасны дугаарыг сонгохдоо дээд, доод, хажуу талд.
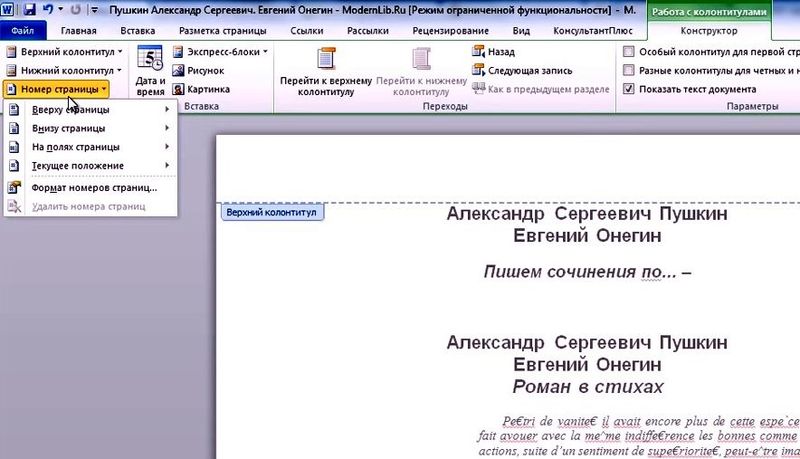
Хяналт дээр та өөрчлөлтийг анзаарах болно. "Дизайнер" табыг автоматаар нээнэ бөгөөд та цаашид үргэлжлүүлэн үйлдэл хийнэ. Санал болгож буй схемийн загварыг сонгох.

Бүх зүйл, та Word дахь автомат тоон хуудсыг засаж чадсан.
Гарчиг хуудаснаас дугаарыг хэрхэн арилгах
2010 оны цэсний "Дизайнер" цэсийг дараад гарч ирэн гарч ирэн хачин хоосон хайрцаг байдаг. "Эхний хуудсын тусгай хөлийн" мөрийг сонгоод, хулганыг хулганаа дараад тэнд нь "нэг" байна гарчгийн хуудас алга болно. Гэхдээ энэ нь хоёр дахь хуудас дээр гарч ирэх болно.

Word 2010 дээр дэлгэрэнгүй мэдээллийг хэрхэн өөрчлөх талаар
Текстийн ишлэлийг тусад нь хэвлэх шаардлагатай бөгөөд энэ нь эхнээсээ хол байх бөгөөд Word 2010-ийн тусгай сонголтыг хийх болно.
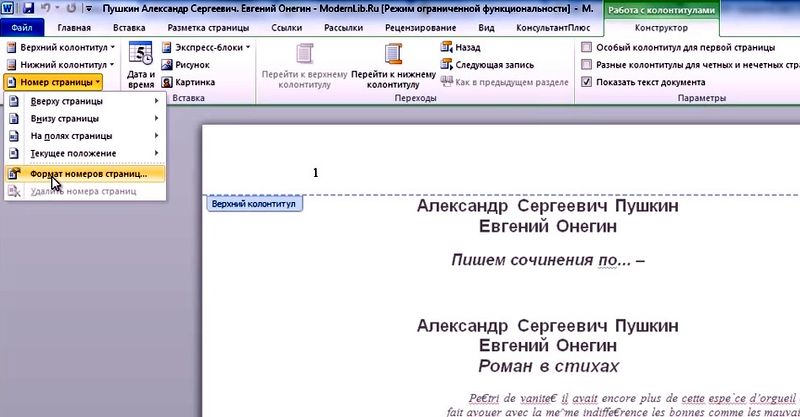
Хасагдсан дарж цонхыг харна уу. "Эхлэхээс өмнө" гэсэн өгүүлбэрийн дагуу өдөөгдсөн курсорыг цэгээр байрлуул. Мөн та өөрийн үзэл бодлоо бичсэн тоон дээр залгахдаа Word-ыг тараах хэрэгтэй.
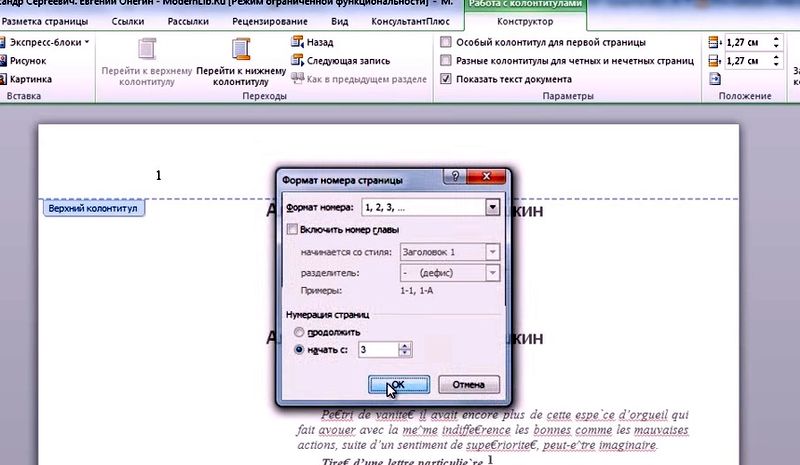
Таны тодорхойлсон тоон тэмдэгтүүд гарч ирэх болно.
��г хэллэгийн тоо хэмжээг арилгах хэрэгтэй юу?
Шийдэл: "Дараа нь толгой ба хөлтэй", дараа нь "Дизайнер", дараа нь "хуудасны дугаар", эцэст нь - "Дугаар устгах".
Word 2013 дэх хуудсыг хэрхэн дугаарлах
Хувилбар 2013 нь товч харагдаж байна. Хэтэрхий их чөлөөтэй зай байдаг, энэ нь таблетуудтай хурдан харьцах, туслах боломжтой. Үг 2013 дээр товчилсон болгохын тулд "Insert" гэсэн товчин дээр дарж өргөтгөсөн баримттай байх шаардлагатай.
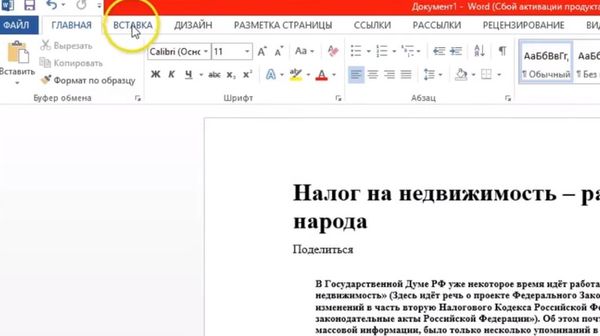
Өргөтгөсөн бүрэн цэсний "Оруул" хайх "Хуудасны дугаар". Хуудсан дээр гарын үсэг зурах байршлын энгийн өөрчлөлтийг дарж үзнэ үү.
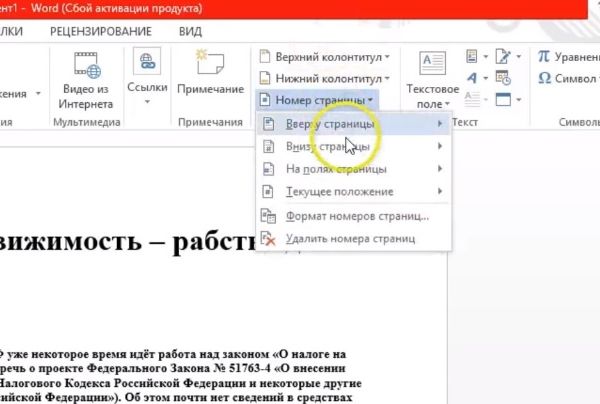
Сумтай мөрөн дээр дахин дарна уу. Үг хуудсуудыг автоматаар дугаарлах боломжтой загварыг сонго.
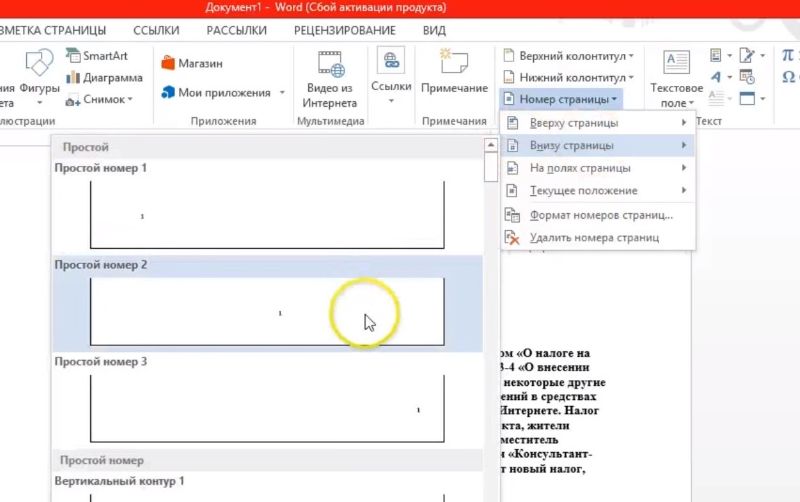
Word 2013 дээр дэлгэрэнгүй мэдээлэл илүү сонирхолтой байдаг. Тэгэхээр, та тоон дээр дарахад, жижигхэн сокет нь даруй гарч ирэн үсгийн өнгө, ижил цифрийг өөрчилж болно.
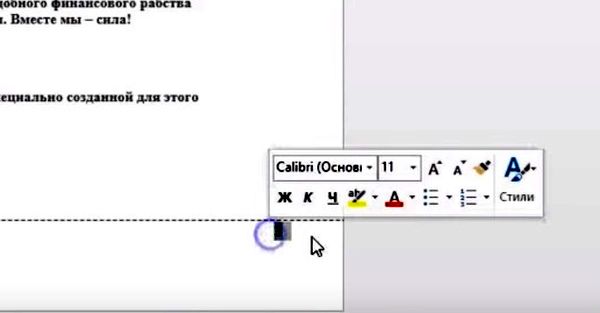
Эхлээд хуудасны доод талыг товшиж доод талаас нь дараад "Designer" цэс рүү очоод тэнд "Тусгай эхний хуудасны footer" хайж олох болно.
Цүфүкокийн дутагдал нь үгэнд хуваагдал хэрхэн яаж устгах аргыг хялбархан өгөх болно:
- Хуудсын тоон тэмдэглэгээг тэмдэг дээр дар.
- Backspace товчийг устгах
- Voila - тоонууд алга болсон.

Та 2013 оны дизайны хуудасны тоон товчлолыг өөрчилж, "Дизайнер" дээр тулгуурлан өөрчилж болно. Тэнд "Хуудасны дугаар" дээр дарж, форматыг сонгоод, цонхон дээр цонхыг "эхлэхэд" гэж бичээрэй.
Таны харж байгаагаар хуудсан дээрх spacer тоонуудын талаар ямар ч хэцүү зүйл алга. Мөн энэ нь гараар хөдөлмөрлөх үйл явцыг хийх шаардлагагүй юм. Таны тав тухтай байдлыг хангахын тулд хөгжүүлэгчид хагас автомат горимд өргөн хүрээг хамарсан олон асуудлыг шийдэх олон ашигтай сонголтуудыг аль хэдийн өгсөн байна. Та зөвхөн хулганаас хоёр товшилт хэрэгтэй.
Уг нийтлэл нь MS Word 2007, 2010 ба түүнээс дээшхи хувилбарыг хэрэглэж байх үед хамаарна.
Саяхан би Word document-д давхар хуудасны дугаарлалттай тулгараад, эцэст нь төгсгөх дугаар нь footer байхад дотоод хэсэг нь дээд хэсэгт байрладаг. Би үүнийг хэрхэн зөв / хурдан / илүү сайн хийх талаар маш их зөвлөгөө өгч байсан боловч эцэст нь би энгийн хялбар алгоритмтай болохоосоо өмнө гараа салгав.
1. Баримт бичиг нь хэсгүүдэд хуваагдана.
2. Хэсэг тус бүрд толгой ба хажуугийн талбар (дээд талд тасралтгүй дугаарлалт байхгүй тохиолдолд) "Өмнөх хэсэгт адил" сонголтыг бүү шалгана;
3. Make дугаараар дугаарлана footer дахь бүх баримт бичиг;
4. Дараа нь эхний хуудасны хэсэг бүр дээр дэд хэсгийн хуудсыг тодорхойлох томъёог оруулна.
Үүнийг харахад бүх зүйл энгийн юм. Одоо би танд илүү ихийг хэлье.
1. Баримт бичгийг өөрийн дугаарладаг гэж үздэг эхний дэд хэсгийн эхлэлийг ол. Энэ газарт ердийн хуудасны завсарлагааны оронд та дараах зүйлсийг хийх хэрэгтэй: цэсийн тохиргоо Page Хуудас -> Хуудасны тохиргоо -> Хагалах -> Хэсгийн завсарлага -> Одоогийн хуудас . Одоо та шинэ хэсгийн эхлэлийг тодорхойллоо.
2. Нэг хуудсан дээр толгойг давхар дарж Word Үндсэн цэс рүү ороод Constructor -> Transitions гэж ороод өмнөх хэсэгт нь (энэ тохируулгыг идэвхгүй болго) дээр дарна . Дэд бүр дэх тоон дугаарлалт нь өөр өөр байх болно.
Бүх дэд бүлгүүдэд 1 ба 2-р алхмуудыг давт.
3. Хуудасныг бүхэлд нь тасралтгүй дугаарлана. Хуудасны дээр давхар товшино уу цэсийн зүйлийн дугаарыг сонгоно уу -> Хуудасны дээд талд, дуртай дугаараа бичиж тэмдэглээд дараа нь Page Number -> Page Number Format дээр очоод Араб тоогоор нь сонгоно.
Хэрэв та эхний гарчигтай хуудас бөгөөд дугаарлалтад тооцогдох боловч тоогүйгээр тооцоолох шаардлагатай бол бид үүнийг байрлуулж, хөл дээрээ хулганы зүүн товчийг давхар дарж, үндсэн цэсийн зүйлийг Бүтээгч -> Сонголт -> Эхний хуудасны тусгай хөлөгт дар. Хамт footer дууссан.
4. Эхний дэд хэсгийн эхний хуудсанд очих, 3-р алхмыг хийнэ. Одоо бид дээд ба доод талд ижил дугаартай хуудастай ба дээд талд байрлах "n-р хуудаснаас эхлэн дугаарлах " захиалгыг автоматаар зөвхөн дугаарлах хэсэг нь доод талд байх болно. гэхдээ дамжихгүй. Тиймээс бид дараах байдлаар ажиллана. Үүнд: толгой Та нээлттэй байна, одоо Alt + F9 товчлуурын хослолыг дарж , хуудасны дугаар дээр {PAGE \ * MERGEFORMAT} гарч ирнэ. Энэ бичээсийг шаардлагатай томъёонд хөрвүүлэх хэрэгтэй. Жишээ нь хэрэв миний дэд хэсэг бүхэл баримтын 13-р хуудаснаас эхэлвэл томьёо нь иймэрхүү харагдах болно: {= {PAGE \ * MERGEFORMAT} -12}. Энд нэг анхааруулга байна: гарын авлагаас буулгаж гараар бичиж болохгүй, хувьсагчийг сонгох үед гарч ирдэг бөгөөд Ctrl + F9 товчийг дарна. Томъёог засварлаж, одоо Alt + F9 дарж дахин хэрэгтэй дугаарлалтыг аваарай.
Та Үгийг хэр тогтмол ашигладаг вэ?Яагаад би хуудсаа жагсаах хэрэгтэй вэ?
Хэрэв алдаа гаргавал яах вэ?
Текстийг шинэ аргаар хэвлэх шаардлагатай байна уу?
?г хэллэгийн тоо хэмжээг арилгах хэрэгтэй юу?
 Добро пожаловать ,
Гость
!
Добро пожаловать ,
Гость
!
 Войти
Войти