- How to recover an unreadable flash drive. Diskpart: restore a memory card, USB-stick or hard disk...
- Diskpart
- Partitioning and formatting a disk
- Virus recovery
- Files have been deleted from the flash drive (manually or after formatting)
- USB flash drive is not detected when connected
- The place on the drive has decreased
- Windows xp
- Windows Vista / 7
- In all versions, including 8 / 8.1
- The real volume of the purchased flash drive is less than the declared
- How to recover a flash drive that does not open
- How to recover a flash drive after formatting
- How to recover a flash drive after viruses
- Is it possible to restore the flash drive after mechanical damage
How to recover an unreadable flash drive. Diskpart: restore a memory card, USB-stick or hard disk
If the USB flash drive, memory card or any other type of storage media does not work correctly, cleaning the disk and its partitions using the “Clean” command and the Diskpart tool is one of the ways to solve problems. In this way, you can solve problems with a drive that cannot be formatted or whose capacity is displayed incorrectly.
This trick will also remove partitions that cannot be removed by the built-in Windows tool such as Disk Management. This process will completely remove the partition table of the disk, which will allow to write it again.
Warning: This process will completely erase the entire disk, so worry about the safety of your files. Also make sure that is selected right drive otherwise the data from the wrong disk may be accidentally deleted.
Run the command prompt as administrator
To get started, run a command prompt as an administrator. In Windows 10 or 8.1, just right-click on the Start menu and select "Command Prompt (Administrator)".
In Windows 7, find the “Command Prompt” on the Start menu. Click the right mouse button to select "Run as Administrator".
Diskpart
To clean the disk, use the command Diskpart. Before proceeding, make sure that the desired USB drive, memory card, or other device you are about to clean is connected to a computer.
To run the diskpart tool, enter the appropriate command in the Command Prompt window and press Enter:
Diskpart
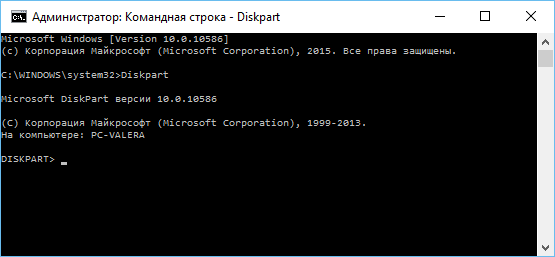
Display the list of disks installed on the computer by entering the following command:
list disk
Review the results of the command and determine the number of the disk you want to clean.
Be careful! If you select the wrong disk number, it will be cleared and, possibly, important data will be lost.
In the screenshot below, you can see that Disk 0 has a capacity of 111 GB, and Disk 1 has a capacity of 15 GB. We know that we need a 15 GB disk. So Disk 1 is a USB disk, and Disk 0 is an internal HDD computer.
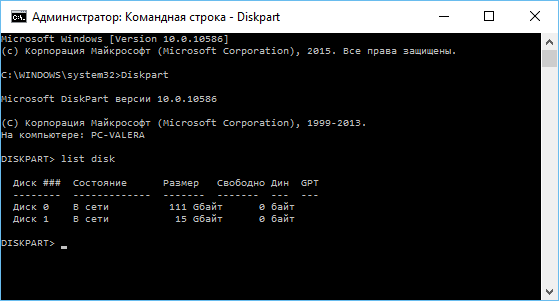
After the disk number has been determined, enter the following command, replacing the # with the disk number.
Caution: Be very attentive. If the wrong disk number is specified, all data on the wrong disk will be deleted.
select disk #
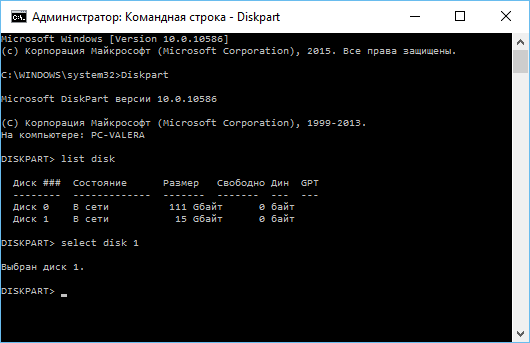
The diskpart command selects the specified disk. Now all actions will be performed with him. For full cleaning partition table, enter the following command and press Enter.
Attention: This command will delete all data on the specified disk! Make sure you have copies of all important data before proceeding.
Clean
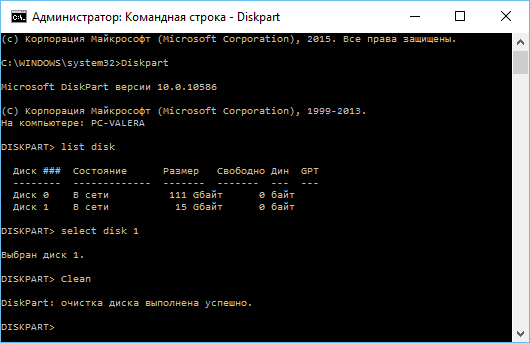
If everything is done correctly, you will see “disk cleaning completed successfully.” Close the command prompt.
Partitioning and formatting a disk
Now, using the built-in Windows Disk Management tool, you can create partitions on the disk and format it. You can also use for this diskpart command but using the Disk Management tool is much easier.
To launch the Disk Management tool in Windows 10 or 8.1, right-click on the Start menu button and select "Disk Management".
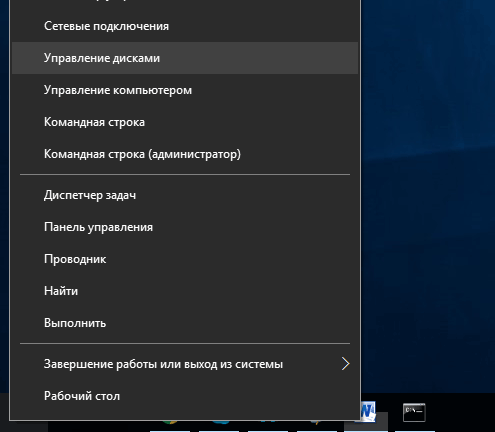
Now you will see that the disk with which you have worked does not have partitions. Right-click on the unallocated area and select "Create a simple volume" to create a partition on the disk and format it in the desired file system. By default, Windows will create one partition the size of the entire disk.
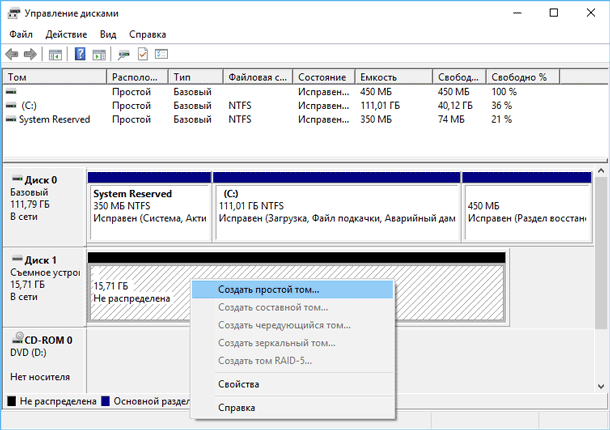
If the described method does not work, for example, the disk is cleared, but it cannot be partitioned or formatted, or diskpart does not detect it, then the disk is physically damaged and can no longer function normally. But the function of cleaning the disk through diskpart is a solution that can bring disks back to life, which at first glance look absolutely hopeless.
If, despite repeated warnings, you still cleaned the wrong disk (and this happens very often), do not be discouraged. Data from it can still be recovered. For this perfect tool for data recovery from the company Hetman Software - Hetman Partition Recovery.
By restoring a flash drive, everyone understands something of their own, so this material contains the most frequent problems which can be encountered.
If you are not ready for the fact that you can permanently lose files on your media - contact the professionals for recovery.
Virus recovery
Some malware hiding from the user the contents of the usb carrier.
For their return we will work with the command line.
Who does not know - it starts in the same way as DiskPart (see reducing the space on the drive), but instead of “diskpart” write “cmd”
- Type the command (without quotes): "Z: dir / x / ad" (Z change to the letter of your flash drive). Click
- If the command line issues the command “E2E2 ~ 1” in response, then we are dealing with the consequences of virus activity.
- Writing "ren E2E2 ~ 1 NEWF", click
- Files and folders on the flash drive will return to its original, working state.
Files have been deleted from the flash drive (manually or after formatting)
Sometimes you can recover information. The first thing to do is not to write anything on it anymore, because any new information destroys some of the old.
We use free program Recuva.
After installation, run the program and select the device from which you want to recover data through the “Setup Wizard”
Specify the desired file type (you can all)
The program will scan, count the files found and display them in a list with a detailed description.
Those marked with a green circle can be saved. Red - lost forever, and yellow - how lucky.
Check the necessary files and click on the “Restore” button.
Specify the location to save on your computer.
If the required files were not found, Recuva will offer to perform an in-depth analysis. It takes more time, but is able to detect a lot of data.
USB flash drive is not detected when connected
The way to restore the following: we find out the serial number of the device, then go to the site containing the program for recovery and look for it suitable for the number.
The downside is that if there is no program, then there’s nothing you can do yourself. And second, if a program is found, then it is best to run it in Windows XP. Many utilities were released long ago and were not updated, therefore with new windows versions they may have conflicts that interfere with work.
How it works:
1. Connect the USB flash drive to the computer.
2. Go to Control Panel → System → Device Manager.
3. Click the USB Controllers tab.
4. Select “Storage Device”
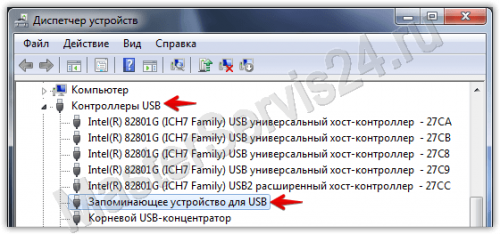
5. Right-click on it and click "Properties."
Here we are interested in the “Details” tab → Device instance code (Or “Equipment ID”).

6. It is necessary to remember 2 four-digit numbers: one goes after the PID, the second - after the VID.
If “0000” is issued instead of the code, it means that the flash drive is damaged too seriously, and this method will not work.
7. Go to the site and specify the received codes.
8. See the column "UTILS". If somewhere written the name of the program, then copy it.
9. Go to the “Files” section of the same site and through the search find and download the necessary application.
The place on the drive has decreased
In this case, simple formatting of the device will not help. You can fix the situation with using Diskpart Windows
To launch it in ...
Windows xp
Start → Run → diskpart → OK.
Windows Vista / 7
Start → In the search bar “diskpart” → Run the application found
In all versions, including 8 / 8.1
Win + CTRL → diskpart → OK

In the opened window we act as follows:
After entering the command, always press Enter, everything is written without quotes.
1. First command: “list disk”. It will display a list of all connected drives, including hard drives.
2. Select the number that corresponds to your flash drive and write "select disk (number)".
3. We write "select partition 1".
4. "delete partition".
5. "create partition primary"
6. Get a long message. Enter “clean”.
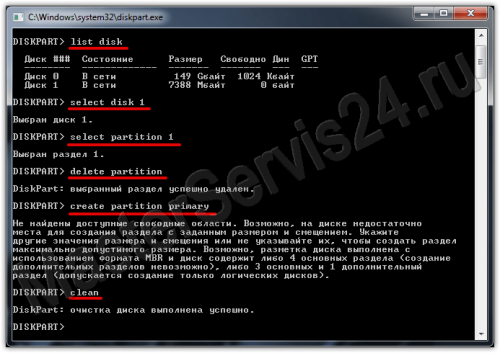 clean
clean
7. Done. Now go to My Computer, right-click on the flash drive (now it does not display the size and there is no file system) and select "Format".
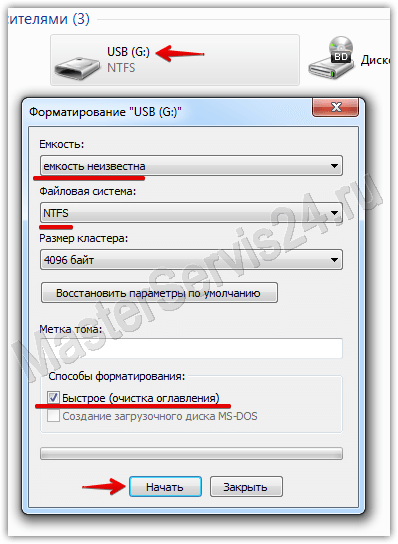
8. Now we select the necessary file system (if you don’t know what it is, then put NTFS) and in the “Volume label” enter the name of the flash drive (which you want, in Latin letters).
9. Click Start. Upon completion of formatting, the flash drive will be restored.
If you get the error “Windows cannot complete formatting”, then go to “Run” (as with diskpart and cmd), type “diskmgmt.msc” and click OK.
In the “Disk Management” window that opens, find your removable drive, right-click on the column with the volume and select “Format” or, as in my case when formatting is not available, “Create a simple volume”.

A window will open, leave the settings in it by default. After that, the formatting will be performed.
The real volume of the purchased flash drive is less than the declared
If the error is a few hundred megabytes, then this is normal, as it should be. When buying any information carrier, do not expect that you will have access to 100% of the declared volume: a part of it is necessary for the drive for its own needs.
If the difference reaches several gigabytes, then there is one of two things:
- The previous method may help.
- You bought a fake. This is especially true for flash drives and memory cards ordered from China, but even with us they can sell this easily. So if you have a check, go back to the store.
All of the above applies to software defects, or to a simple marriage (fakes). As for mechanical damage, it is definitely better to entrust such work to people with experience and experience in recovery. In addition, software methods are the same for both, and for memory cards, but mechanical “injuries” they are treated differently.
In this article, we will consider various options for restoring a flash drive, depending on the circumstances: the flash drive does not read data, there are viruses, it does not open after formatting, or even has mechanical damage. And we begin with fairly common cases, when a flash drive simply does not want to open (that is, is not defined as disk drive ), or opens, but the data from it can not be read.
How to recover a flash drive that does not open
This recovery method is suitable for flash drives of any model. The only condition - they should not have mechanical damage. So, the first thing we need to do is to determine the PID and VID values of our flash drive. These values identify our flash drive as a representative of a particular brand, model and type. To do this, click on the taskbar “Start” button (lower left on the screen), and then in the search bar or using the Run command (depending on the type of operating system) type the following: “mmc devmgmt.msc” is the fastest way to the "Device Manager". There we select "Universal Serial Bus USB Controllers" and then we find our USB flash drive, which will most likely be displayed as a storage device.
Now press the right mouse button on this line and select the “Properties” item, then the “Details” tab. In the drop-down menu we find the item “Equipment ID Codes”. This is where the numbers of the PID and VID we are interested in are contained - they are four-digit after the underscore. Next, open this site here and enter the values in the appropriate fields, then click the "Search" button.
After that, we will be given results in which we are interested in the right column. It is there that contains the names and even versions of programs with which you can restore the work of our flash drive. Find, download and install the program (use any search engine to search: Google, Yandex, Mail.ru, Rambler, etc.), then start the recovery process of the flash drive, which is usually done by pressing just one button. Describe the specific program for the restoration of flash drives here does not make sense, because there are almost as many as there are manufacturers, and using them to the same extent is simple.
How to recover a flash drive after formatting
This section discusses how to recover data from a flash drive if it was accidentally or intentionally formatted. In this regard, remember one very important rule: if you want to restore data in full, never write anything to the USB flash drive after formatting. The fact is that the formatting procedure is designed to streamline the structure of a flash drive or hard disk so that the computer can see and read information from them. That is why, after formatting, the disk or flash drive, although they look clean, are not really such, and all the allegedly erased information is still on them, only in a hidden form. But writing new files to the USB flash drive after formatting will almost certainly erase some of the old information that you wanted to restore.
Well, to restore this “lost” information, that is, to make it visible again, you just need to download one of the many programs designed for this purpose on the Internet. This, for example, programs such as Unformat, Magic Partition Recovery or File Recovery. By the way last program though on English language , has a clear interface and is very convenient to use. That is what we consider, so to speak, to complete the picture.
So, download the link, install and run File Recovery, then in the list of disks, find your flash drive and click "SuperScan". The program will start automatic search all files that are or were on the flash drive. After the scan is finished, you will be given several folders in the list, in which all the files found are already sorted into categories (separately - documents, separately - pictures, separately - archives, etc.). In my opinion, this option is incredibly useful and favorably distinguishes File Recovery from many other programs, where a similar search has to be performed in several techniques.
Now I advise you to create a folder on any convenient drive where you want to move the recovered files. Then you can select groups of files that need to be restored (from one to all) and click the Recover button. Here the program will ask you to specify the path where the files will be placed as they are restored - we specify the folder we created beforehand. The only inconvenience is that the program renames all the recovered files in its own way, so you have to open them and look inside, after which you can return them to the original names or rename them as you please.
How to recover a flash drive after viruses
There are a lot of viruses that can damage flash drives. Most of them are cured by antivirus, after which data recovery can be performed using one of the above programs. However, there are cases that the virus seriously damages the flash drive, and even after the drive has cured, the folder may remain invisible, since the virus replaced the characters in the name with prohibited ones. The following can help:
- open the command line (“Start” - “cmd” in the search bar);
- type the letter under which your drive is displayed and then a colon, then enter the dir / x / ad command. Thus, the query will look something like this: H: dir / x / ad, where H is the name of the disk, dir is the command that displays all available files, x is the command for outputting files even with “forbidden” characters, and ad is the command for folder display;
- If you see the “E2E2 ~ 1” command that appears, this means that the files and folders were hidden due to the “operation” of the virus. In this case, type ren E2E2 ~ 1 NEWF - this is the command to rename (ren) files (E2E2 ~ 1) and return them to the original directory (NEWF);
- press Enter and close the window command line , then open the USB flash drive and check the result.
Is it possible to restore the flash drive after mechanical damage
This is probably the biggest problem for data recovery. After serious deformations of the flash drive, files can be lost. However, it is still worth trying to contact the company engaged in the repair of computers and peripheral devices: they will tell you for sure if it is possible to restore information or you can forget about it. The fact is that the damage can be different, and some parts of the flash drive can be replaced (for example, contacts). It is impossible to recover data only in cases where the drive's memory chip is damaged, that is, the device on which, in fact, contains information.
And finally, a little advice: take care of your flash drive, do not drop it and always use safe extraction . The fact is that if a flash drive or other drive is simply pulled out of the connector, it may be damaged file system drive, because at this moment it can work operating system or an antivirus program.
 Добро пожаловать ,
Гость
!
Добро пожаловать ,
Гость
!
 Войти
Войти