- Tabloda gezinme
- Tablonun bölümlerinin seçimi
- Yeni satır veya sütun ekleme
- Satır veya sütun silme
- Tabloyu taşı
- Masayı sırala ve filtrele
- Excel'de akıllı tablo oluşturma
- Tablodaki stiller ve tasarım verileri
- Tabloları oluşturma
- Tabloları silmek
- Excel'de sil
Excel'deki tabloların işlevselliğine kısa bir genel bakış sunuldu. Bu yazıda tablolarla çalışmak için bazı yararlı kurallar vereceğim.
Tabloda gezinme
Tablodaki hücreleri seçmek, bir aralıktaki hücreleri seçmekle aynı şekilde çalışır. Tek fark, Tab tuşunun kullanılmasıdır. Tab tuşuna basılması, imleci sağa doğru hareket ettirir, ancak son sütuna ulaştığınızda, Tab tuşuna basmak imleci bir sonraki satırdaki ilk hücreye taşır.
Tablonun bölümlerinin seçimi
Farenizi masanın üzerine getirdiğinizde, şeklini değiştirdiğini fark etmiş olabilirsiniz. İşaretçi formu tablonun farklı bölümlerini seçmenize yardımcı olur.
- Tüm sütunu seçin . Fare işaretçisini başlık çubuğundaki hücrenin üstüne getirdiğinizde, bu görünüm aşağıyı gösteren bir oka dönüşür. Bir sütundaki verileri seçmek için tıklayın. Tüm tablo sütununu seçmek için ikinci kez tıklayın (başlık ve özet satırı dahil). Bir sütun seçmek için Ctrl + Boşluk tuşlarına da (bir veya iki kez) basabilirsiniz.
- Tüm çizgiyi seçin . Fare işaretçisini, ilk sütundaki hücrenin sol tarafına getirdiğinizde, görünümü sağa dönük bir oka dönüşür. Tablonun tüm satırını seçmek için tıklayın. Tabloda bir satır seçmek için Shift + Space tuşlarına da basabilirsiniz.
- Tablonun tamamını seçin . Fare işaretçisini sol üst hücrenin sol üst kısmına getirin. İşaretçi çapraz bir oka dönüştüğünde, tablodan bir veri alanı seçin. Tüm tabloyu seçmek için ikinci kez tıklayın (başlık satırı ve özet satırı dahil). Tüm tabloyu seçmek için Ctrl + A tuşlarına da (bir veya iki kez) basabilirsiniz.
Tablodaki bir hücreye sağ tıklandığında içerik menüsünde çeşitli seçim komutları görüntülenir.
Yeni satır veya sütun ekleme
Tablonun sağ tarafına yeni bir sütun eklemek için, tablonun sağındaki sütundaki hücreyi etkinleştirin ve veri girişine başlayın. Excel, tabloyu yatay olarak otomatik olarak genişletir. Benzer şekilde, tablonun altındaki satıra veri girerseniz, Excel tabloyu dikey olarak yeni bir satır içerecek şekilde genişletir. İstisna, tablonun bir özet satırı içerdiği durumdur. Bu satırın altına veri girdiğinizde, tablo genişlemiyor. Bir tabloya satır veya sütun eklemek için sağ tıklayın ve içerik menüsünden Ekle'yi seçin. Ek menü öğelerini görüntülemenizi sağlar.
Hücre işaretçisi tablonun sağ alt hücresindeyken, Tab tuşuna basmak altta yeni bir satır ekler.
Tabloyu genişletmenin başka bir yolu, tablonun sağ alt köşesinde görünen resize tutamacını sürüklemektir (ancak tüm tablo seçiliyse). Fare işaretçisini yeniden boyutlandırma işaretçisine getirdiğinizde, işaretçi çift taraflı bir ok ile çapraz bir çizgiye dönüşür. Tabloya birkaç yeni satır eklemek için tıklayın ve aşağı sürükleyin. Birkaç yeni sütun eklemek için sağ tıklayın ve sürükleyin.
Yeni bir sütun eklediğinizde, başlık satırı Sütun1 veya Sütun2 gibi genel bir açıklama içerir. Kural olarak, kullanıcılar bu adları daha anlamlı olanlarla değiştirmeyi tercih eder.
Satır veya sütun silme
Tablodaki bir satırı (veya sütunu) silmek için, silinecek satırdaki (veya sütundaki) herhangi bir hücreyi seçin. Birden fazla satır veya sütun silmek istiyorsanız, hepsini seçin. Sonra sağ tıklayın ve Tablo Satırlarını Sil (veya Tablo Sütunlarını Sil ) seçeneğini seçin.
Tabloyu taşı
Tabloyu aynı sayfadaki yeni bir konuma taşımak için işaretçiyi kenarlıklarından herhangi birine getirin. Fare işaretçisi dört oklu bir çarpıya dönüştüğünde, tabloyu tıklayıp yeni bir konuma sürükleyin. Bir tabloyu başka bir sayfaya taşımak için (aynı kitapta veya başka bir kitapta), aşağıdaki adımları izleyin.
- Tüm tabloyu seçmek için Alt + A'ya iki kez basın.
- Seçili hücreleri kesmek için Ctrl + X tuşlarına basın.
- etkinleştirmek yeni sayfa ve tablo için sol üst hücreyi seçin.
- Tabloyu yapıştırmak için Ctrl + V tuşlarına basın.
Masayı sırala ve filtrele
Tablo başlığı satırı, tıklandığında sıralama ve filtreleme parametrelerini gösteren açılan bir ok içerir (Şek. 159.1). Bir tablo filtrelendiğinde, filtre kriterlerini karşılamayan satırlar geçici olarak gizlenir ve özet satırındaki son formüllerde dikkate alınmaz.
Tablo Olarak Biçimlendir aracı, Excel'de otomatik olarak tablo oluşturmak için yeni ve kullanışlı bir araçtır. Birçok görevin yürütülmesini hızlandırır ve bazı hataları önlemenizi sağlar. Otomatik veya kullanıcı kontrolü altında çalışan fonksiyonel araçlar nedeniyle, hücre formatındaki normal hücre aralıklarından kökten farklıdır.
Excel'de akıllı tablo oluşturma
Artık tablolarla yapılan rutin işler otomatik veya yarı otomatik olarak gerçekleştirilebilmektedir. Bundan emin olmak için normal tabloyu otomatik olarak biçimlendirilmiş tablo olarak değiştirerek başlıyoruz ve tüm özelliklerini göz önüne alıyoruz.
Tablodaki formüller normal formüllerden farklıdır, ancak bunları aşağıdaki derslerde ele alacağız.
Tablodaki stiller ve tasarım verileri
en hızlı yol Bir tablo oluşturun - aralığı seçin ve CTRL + T kısayol tuşuna basın. Bu şekilde, tablo varsayılan olarak atanan stili alır (stil galerisinde “orta 2” olarak adlandırılır). Sizin için daha uygun bir stille değiştirilebilir. Raporlarınızda sıklıkla kullandığınızlardan biri.
Varsayılan olarak atanan tablonun biçimlendirme stilini değiştirin:
- Stil galerisini açın ve en sık kullandığınız stile sağ tıklayın.
- Beliren içerik menüsünden, seçeneği seçin: "Varsayılan"
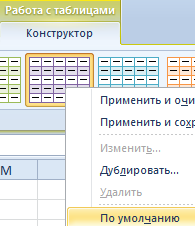
Şimdi kendi varsayılan stilinizi ayarlayabilirsiniz. Bu fonksiyonun avantajı, özellikle bir veya başka bir stile karşılık gelen çok sayıda tablo oluşturmak zorunda olduğunuzda fark edilir.
Tablonun boyutu, sağ alt köşesindeki işaretleyici kullanılarak kolayca değiştirilebilir.
Yeni veri sütunu için tabloyu genişletin. Bunu yapmak için, sağ alt köşede bulunan tablo işaretçisini sağa doğru hareket ettirin, böylece başka bir sütun eklenir.
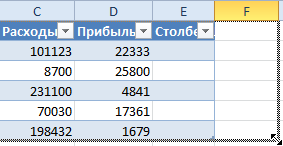
İşaretçiyi kaydırarak daha fazla sütun ekleyebilirsiniz. Hepsine otomatik olarak "Sütun1", "Sütun2" vb. Başlıklar atanacaktır. Başlığın başlığı, hücrelerine yeni metin girilerek kolayca istenen değerlere değiştirilebilir.
Aynı işaretleyici aşağıya doğru kaydırarak tabloya yeni satırlar ekleyebilir. İşaretçiyi herhangi bir yönde kontrol ederek, tablonun içermesi gereken satır ve sütun sayısını kontrol ederiz. Satır ve sütunları aynı anda eklemek / silmek için işaretçiyi yalnızca çapraz olarak kaydıramazsınız.
Excel sayfası tablo oluşturmak için boştur (bir veya birkaç). Tablo oluşturmak için çeşitli yollar ve farklı şekillerde , verilerle çalışmak için farklı olanaklar sunar. Bu konuda bu yazıdan öğrenebilirsiniz.
Tabloları oluşturma
İlk önce, yaratma hakkında konuşalım tablo geniş anlamda. Yapmanız gerekenler:
- Excel sayfasında, görev için gerekirse sütunların, satırların, veri değerlerinin adlarını, ekleme formüllerini veya işlevleri girin;
- tüm doldurulmuş aralığı seçin ;
- tüm sınırları aç .
Excel geliştiricilerinin bakış açısından, yarattığınız şeye hücre aralığı denir. Bu aralıkla çeşitli işlemler gerçekleştirebilirsiniz: format, sort, filter (başlık satırını belirtirseniz ve Data sekmesindeki Filter'i açarsanız) ve benzeri. Ama yukarıdakilerin hepsine dikkat etmelisin.
Microsoft programcılar tarafından anlaşıldığı gibi bir tablo oluşturmak için iki yol seçebilirsiniz:
- mevcut aralığı bir tabloya dönüştürmek;
- Excel kullanarak bir tablo ekleyin.
Yukarıdaki şekilde gösterilen tablo örneğindeki dönüşüm değişkenini göz önünde bulunduruyoruz. Aşağıdakileri yapın:
- masa hücrelerini seçin ;
- Ekle sekmesini ve Tablo komutunu kullanın;
- iletişim kutusunda, istenen aralığın vurgulandığını ve başlıklı tablodaki onay kutusunun işaretli olduğunu kontrol edin.
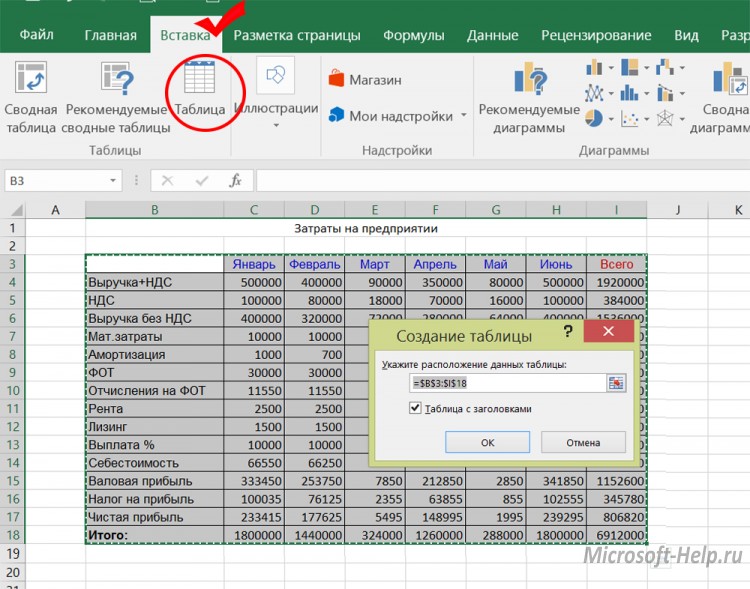
Aynı sonuç, ancak stil seçimi ile, aralık seçildikten sonra Giriş sekmesinde Tablo olarak formatla komutunu kullanmanız durumunda bir sonuç elde edilebilir.
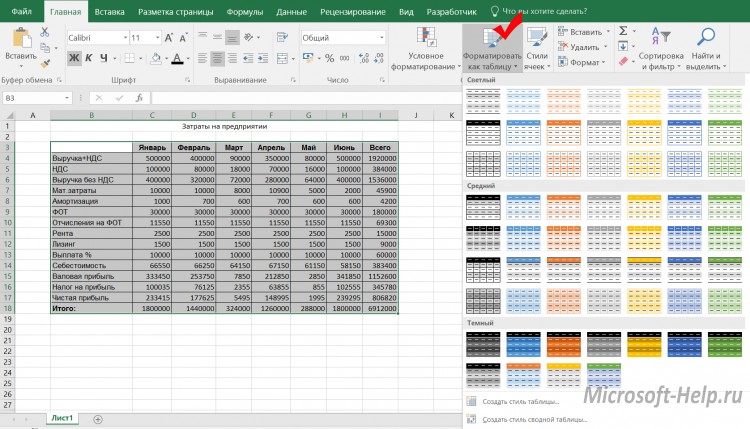
Hemen ne fark edebilirsiniz? Sonuçta ortaya çıkan tabloda zaten filtreler var (her başlığın listeden bir seçim simgesi var). Tasarımcı sekmesi belirdi, komutları tabloyu yönetmenize izin veriyor. Diğer farklılıklar çok açık değil. İlk sürümde veri sütunlarının altında toplam olmadığını varsayalım. Şimdi Tasarım sekmesinde, toplamlar seçeneğini açabilirsiniz; bu, toplamlar seçeneğini seçmek için düğmelerle yeni bir çizginin görünmesine yol açar.

Tablonun bir diğer avantajı, filtrelerin sadece sıralarına uygulandığı halde aynı sütuna ancak tablo alanının dışına yerleştirilebilen veriler filtreden etkilenmemesidir. Filtre, makalenin başında bir aralık olarak belirlenen şeye uygulanmış olsaydı mümkün olmazdı. Tablo için SharePoint'te yayın yapma imkanı bulunmaktadır.
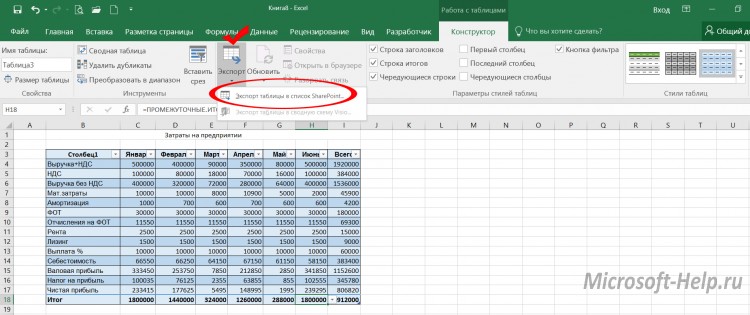
Tablo, doldurma aralığını atlayarak hemen oluşturulabilir. Bu durumda, boş hücre aralığını seçin ve bir tablo oluşturmak için yukarıdaki seçeneklerden herhangi birini kullanın. Böyle bir tablonun başlıkları ilk başta şartlı, ancak yeniden adlandırılabilir.
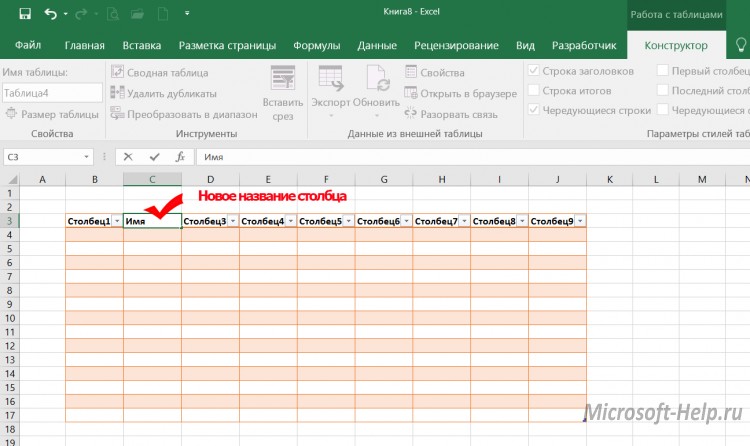
Tabloları silmek
Tabloların aralıklar ile karşılaştırıldığında bariz avantajlarına rağmen, kullanımlarından vazgeçmek bazen gerekli olabilir. Ardından Tasarım sekmesinde Menzile dönüştür komutunu seçin (elbette en az bir tablo hücresi seçilmelidir).
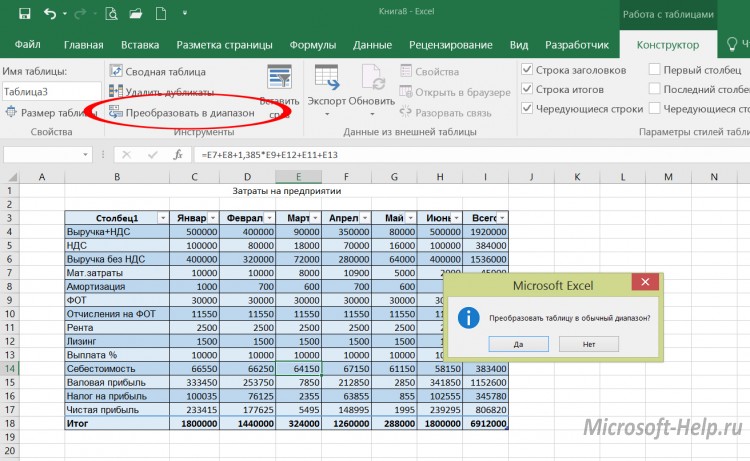
Bir aralık olarak mı yoksa tablo olarak mı dekore edildiklerine bakılmaksızın, veri sayfasını temizlemeniz gerekiyorsa, tüm hücreleri veriyle seçin ve SİL tuşunu kullanın veya ilgili sütunları silin.
Bu makaleden öğrendiğiniz tabloları oluşturma ve silme teknikleri Excel 2007, 2010 ve sonrasında sizin için yararlı olacaktır.
Tüm ürünlerin Microsoft programı Excel, elektronik tablolar oluşturmak ve birden fazla hesaplama yapmak için en uygun yöntemdir. Pek çok muhasebeci, ekonomist, öğrenci masa ve grafikler oluşturmak için bunu kullanıyor. Bir okul çocuğu bile onunla nasıl çalışılacağını öğrenebilir. Ancak ilk aşamalarda hatalardan kaçınmak imkansızdır ve daha sonra bir Excel tablosunun nasıl kaldırılacağının bilgisi, bir satır veya başka bir eleman yararlı olacaktır.
Excel'de sil
Başarısız bir iş deneyimi, bir tahtaya yazılan bir yazıt gibi “silinebilir”. Tek fark programda bunu yapmanın çok daha kolay olmasıdır. Herşeyi sırayla düşünün.
- Excel'de bir satır nasıl kaldırılır
Sol taraftaki paneldeki sayı işaretçisi tıklanarak silinecek kağıdın sırasını seçmek gerekir. Sağ fare düğmesini yüzen menüden arayın ve "delete" komutunu seçin. Program, bilgi içerip içermediğinden bağımsız olarak dizgiyi kaldıracaktır.
- Excel'de boş satırlar nasıl kaldırılır
Boş satırlar içeren mevcut bilgi dizisinde bir sütun eklemelisiniz. Kolaylık sağlamak için önce onu yerleştirebilirsiniz. Oluşturulan sütundaki hücreleri yukarıdan aşağıya doğru numaralandırın. Bunu yapmak için, ilk önce “1” sayısını kaydedin, ardından “ctrl” tuşunu basılı tutarken bu hücrenin sağ alt köşesini “ctrl” tuşunu basılı tutup “ctrl” bırakmadan aşağı çekin. Girdileri herhangi bir sütun değerine göre sıralayın. Tüm boş satırlar sayfanın altında olacaktır. Onları seçin ve silin. Şimdi tüm kayıtları ilk (özel olarak oluşturulmuş) sütuna göre sıralayın. Sütunu sil.
- Excel boşlukları nasıl kaldırılır
Bu işlem için "BATTLE" programının özel bir fonksiyonundan sorumludur. Dize biçimine sahip hücrelere uygulandığında, metnin başında veya sonunda bulunan fazladan boşlukları kaldırır. Kelimeler fonksiyonu arasındaki boşluklar silinmez. Sayısal formattaki hücrelerde, işlev tüm boşlukları kaldırır.
- Excel'de çiftleri nasıl kaldırılır
Sayfada istediğiniz sütunu seçin, panelde “veri” sekmesini ve “kopyaları sil” i seçin. Tüm yinelenen sütun değerleri geçersiz olacak.
- Yinelenen Excel satırları nasıl kaldırılır
Benzer aynı çizgiler varlığında yapılmalıdır. “Kaldırları kopyala” komutu kesinlikle aynı dize değerlerini arayacak ve yalnızca birini bırakarak her şeyi silecektir. Bu durumda, tüm değer dizisini seçin.
- Excel'de hücreler nasıl silinir
Çok basit kullanım. İstediğiniz hücreyi veya diziyi farenin sol düğmesine tıklayarak seçin, sağda "delete" komutunu seçtiğimiz kayan menüyü seçiyoruz. Görüntülenen iletişim kutusunda, kaldırma yönünü seçin: sola veya yukarı kaydırın.
- Excel şifresi nasıl kaldırılır
Açık şifre korumalı kitap (dosya) yeniden adlandırılmalıdır. Bunu yapmak için “farklı kaydet” i seçin ve dosya kaydetme iletişim kutusunda “servis” menüsünü (sol alt köşede), ardından “genel ayarlar” ı tıklayın. "Açılış için şifre" ve "Değiştirmek için şifre" alanlarındaki yıldızlar silinir. Sonra, "Tamam" ve "Kaydet". Yeni pencerede, şifre korumalı dosyayı yenisiyle değiştirmek için "Evet" düğmesini tıklayın.
- Excel'de bir sayfayı silme
Excel'deki sayfalar, ekranın altında "Sayfa1", "Sayfa2" sekmeleri şeklinde ayrılır. Fare imlecini bir sekmenin üzerine getirip sağ tıklarsanız, Öğeyi Sil öğesini seçmeniz gereken kayan bir menü görünür. Boş sayfa kaybolacak ve içeren bilgiler onay isteyecektir.
- Excel'de sütun nasıl kaldırılır
Pencerenin üstündeki harfine tıklayarak istediğiniz sütunu seçin ve sağ tıklayın. Yüzen menüde "Sil" i seçin. Sütun boş veya bilgi içerip içermediğinden bağımsız olarak silinir.
Ziyaretler
Hemen ne fark edebilirsiniz? Добро пожаловать ,
Гость
!
Добро пожаловать ,
Гость
!
 Войти
Войти