Onay işareti klavyede temsil edilmez, ancak özel kombinasyonlar yardımıyla mesajınıza, postanenize veya metin belgenize kolayca eklenebilir.
Bunun nasıl yapılabileceğini daha ayrıntılı olarak ele alalım.
Onay işaretlerinin tipleri + kullanımı
Kene simgesi (kuş, şafak), genellikle bir şeyin onayını tanımlamak için kullanılan özel bir simgedir. Aktarımların tasarımında veya düşünce vurgusunun altında olabilir. Aşağıdaki talimatları okuduktan sonra, sembolü kendiniz bulup kullanabilirsiniz.
En kolay seçenek nesneyi bu makaleden kopyalamaktır. Birkaç simge türü vardır:
Aynı cümle veya cümle içinde kullanmak için bir daw'a ihtiyacınız varsa, sadece seçimini ve klavyedeki CTRL ve C tuşlarını kullanarak istediğiniz öğeyi kopyalayın.
Klavyede bir kuş yazmak için Unicode kodlamasını kullanmanız gerekir. U ve + harflerini yazın. Ardından simge kodunu çevirmeniz gerekir. Farklı onay kutusu türleri için dijital atamalar aşağıdaki gibidir: 2713 (normal işaret), 2714 (kalın), 2705 (kutu işaretli), 2611 (normal kutuda).
U +2713 veya başkalarının kombinasyonu otomatik olarak bir onay işaretine dönmezse, büyük olasılıkla, belge yapılandırılmış otomatik Unicode karakter tanıma özelliğine sahip değildir veya kodu yanlış girersiniz.
Herhangi bir tarayıcıda, metin hemen istenen karaktere dönüştürülür, böylece mesajlarda ve çeşitli yazılarda güvenle yazabilirsiniz.
MS Word'deki Simge
Word kelime işlemcisini en az bir kez kullanan herkes, özel karakterlerin ayarlanmasının bir belgeyi yapılandırmaya ve okumayı kolaylaştırmaya yardımcı olduğunu bilir. Bir görev listesi oluşturma sürecinde onay işareti simgesine ihtiyacınız olabilir.
Deneyimsiz kullanıcılar, belgeye istenen öğeyi içeren bir resim ekleyerek bir işaret koyarlar. Bu yaklaşım yanlıştır, çünkü son dosya boyutunu arttırır. Her şey çok daha kolay yapılabilir. Word'e bir daw koymak için, birkaç adımı izleyin.
- Belgeyi herhangi bir sürümdeki MS Word'de açın. Yazılımın yayınlanma yılına bağlı olarak, gerekli sekmelerin yeri değişebilir;
- "Ekle" bölümüne tıklayın;
- Araç çubuğunun sağ tarafında “Symbol” öğesini bulun ve tıklayın;
- Açılır kutuda "Diğer Semboller" üzerine tıklayın.
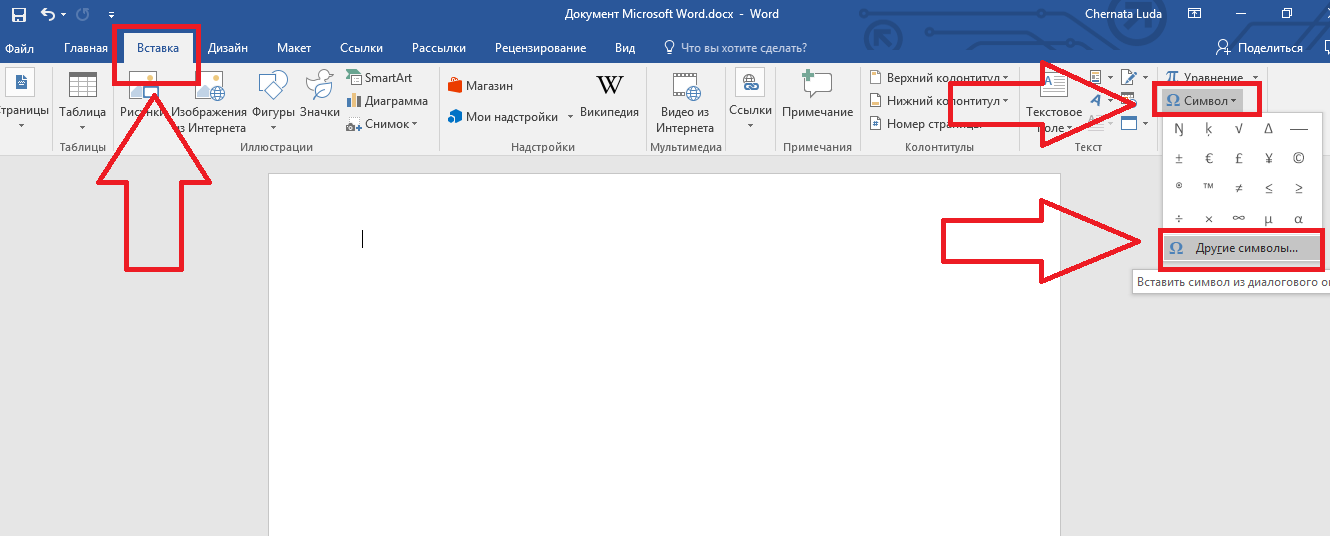
Şekil 2 - MS Word'deki ana pencere
- Açılan pencerede, iki yöntemden birini kullanarak bir onay işareti bulabilirsiniz. “Dingbats” kümesini seçin ve sunulan listede gerekli öğeye tıklayın veya pencerenin alt kısmına Unicode'a (onaltılık) öğe kodunu girin. Örneğin, 2714. Word, ihtiyacınız olan nesneyi otomatik olarak bulur. Üzerine tıklayın ve "OK" ile işlemi onaylayın.

Şekil 3 - Word'deki özel karakterler
Belgenin gövdesine bir onay işareti ekledikten sonra, ona herhangi bir biçimlendirme uygulayabilirsiniz: rengi, yazı tipini, başlığın türünü ve diğer seçenekleri değiştirin.
MS Office Word metin editörünün yardımıyla bir takım sorularınız varsa, muhtemelen her bir soru için birkaç onay kutusu koymanız gerektiğini biliyorsunuzdur. Bu sorunun en popüler çözümü, bu editörün kullanıcıları arasında, bu sembol ile bir resim eklemektir. Elbette, bu seçenek etkilidir, ancak bu durumda belgenin ağırlığı birkaç kez artar. Soru sayısı birkaç yüz parçaya ulaştığında, dokümanın ağırlığı on kat artabilir.
İhtiyacınız olacak
- Metin editörü Microsoft Office Word.
talimat
Doğru yerlere bir kene koymak için Microsoft Belgesi Word 2003, "Görünüm" menüsünü tıklamanız, "Araç çubukları" seçeneğini seçmeniz gerekir. Açılan listede "Formlar" ı seçin.
Yeni bir panel "Formlar" göreceksiniz. Bir onay işareti eklemek için Onay Kutusu düğmesini tıklamanız gerekir. Bu düğmeye tıkladığınızda, imleci ayarladığınız yerde bir onay işareti görünecektir. Başka bir yere koymanız gerekirse, bu öğeyi sol fare tuşuyla basılı tutun ve doğru yere sürükleyin. Bu öğenin değerlerini düzenlemek için, öğeye sağ tıklayarak ve “Özellikler” öğesini seçerek içerik menüsünü kullanın.
Bir metin editörüyle çalışmayı tercih ederseniz Microsoft Word 2007, sonra belge penceresinin ana panelinin “Geliştirici” sekmesine gitmeniz gerekir. “Kontroller” bloğuna gidin, “Önceki sürümlerden araçlar” düğmesine tıklayın, “Onay kutusu” düğmesini seçin.
Ek metnin yerleştirileceği yere bir onay işareti eklemeniz gerekirse, ActiveX kontrol grubundaki “Onay işareti” düğmesini kullanın.
Yerleşik sistem fontlarında onay işareti simgesi bulunur. Bunu yapmak için, "Ekle" menüsünü tıklayın, "Karakter" i seçin. Açılan pencerede ana yazı tipini Sargı sistemi yazı tipine getirin ve onay işareti sembolünü seçin.
MS Office Word metin editörünün yardımıyla bir takım sorularınız varsa, muhtemelen her bir soru için birkaç onay kutusu koymanız gerektiğini biliyorsunuzdur. Bu sorunun en popüler çözümü, bu editörün kullanıcıları arasında, bu sembol ile bir resim eklemektir. Elbette, bu seçenek etkilidir, ancak bu durumda belgenin ağırlığı birkaç kez artar. Soru sayısı birkaç yüz parçaya ulaştığında, dokümanın ağırlığı on kat artabilir.
İhtiyacınız olacak
Metin editörü Microsoft Office Word.
"Word'de bir onay işareti nasıl yazılır" konulu P & G makaleleri yerleştirerek desteklenir Word'de sayfa nasıl çevrilir Word sayfa numaralarını nasıl yazılır
talimat
Microsoft Word 2003 belgesinin doğru yerlerine bir onay işareti koymak için, "Görünüm" menüsünü tıklatmanız gerekir, "Araç çubukları" seçeneğini seçin. Açılan listede "Formlar" ı seçin.
Yeni bir panel "Formlar" göreceksiniz. Bir onay işareti eklemek için Onay Kutusu düğmesini tıklamanız gerekir. Bu düğmeye tıkladığınızda, imleci ayarladığınız yerde bir onay işareti görünecektir. Başka bir yere koymanız gerekirse, bu öğeyi sol fare tuşuyla basılı tutun ve doğru yere sürükleyin. Bu öğenin değerlerini düzenlemek için, öğeye sağ tıklayarak ve “Özellikler” öğesini seçerek içerik menüsünü kullanın.
Metin editörü Microsoft Word 2007 ile çalışmayı tercih ediyorsanız, belge penceresinin ana panelinin “Geliştirici” sekmesine gitmeniz gerekir. “Kontroller” bloğuna gidin, “Önceki sürümlerden araçlar” düğmesine tıklayın, “Onay kutusu” düğmesini seçin.
Ek metnin yerleştirileceği yere bir onay işareti eklemeniz gerekirse, ActiveX kontrol grubundaki “Onay işareti” düğmesini kullanın.
Yerleşik sistem fontlarında onay işareti simgesi bulunur. Bunu yapmak için, "Ekle" menüsünü tıklayın, "Karakter" i seçin. Açılan pencerede ana yazı tipini Sargı sistemi yazı tipine getirin ve onay işareti sembolünü seçin.
Ne kadar basit
Diğer ilgili haberler:
Sayfa numaralandırma, Microsoft Word office uygulamasının belgelerinde otomatik olarak yapılır ve kullanıcı tarafından ek işlem yapılması gerekmez. Bu seçenek, oluşturulan belgelerin belirli bir kategorisinde gerekli olmayabilir. Bu durumda, ters işlem gereklidir - numaralandırma iptal edilir.
Microsoft Office paketinde bulunan Word office uygulamasının belgelerinde sayfa işaretlemesini kaldırma görevi, ek üçüncü taraf yazılımlara gerek kalmaksızın standart program araçları kullanılarak çözülebilir. "İşaretlemeyi kaldırma
Çok sayıda belge sayfası yazdırırken, numaralandırmak en iyisidir. Bu durumda, belgeyi okumak çok daha uygun olacaktır. Sayfa numaralarını Word 2003 ve Word 2007-2010'a ekleme prosedürü biraz farklıdır. "Nasıl numara verilir?
Okumak faydalı olabilir:
Nasıl numara verilir? Добро пожаловать ,
Гость
!
Добро пожаловать ,
Гость
!
 Войти
Войти