Получение максимально возможного качества, когда дело доходит до экспорта анимированной графики из After Effects , так же важно, как и вывод обычных кадров из любого другого NLE. Тем не менее, есть несколько незначительных различий и некоторые дополнительные соображения, которые вы обязательно должны иметь в виду в этих случаях.
Иногда задача может стать еще более сложной и трудоемкой, когда вам нужно предоставить анимированную графику, обеспечивающую некоторую прозрачность, чтобы импортировать эти файлы в другие NLE. Ниже приведено краткое руководство Иана Робинсона, который демонстрирует оптимальный рабочий процесс экспорта анимированной графики, которая является кросс-платформенной совместимостью, охватывая три различных варианта, связанных с некоторыми из наиболее часто задаваемых результатов.
Первый сценарий охватывает параметры рендеринга, которые необходимо применять при экспорте анимированной графики в полном разрешении на фоне. Сначала убедитесь, что вы выбрали временную шкалу в After Effects, перейдите в Композиция и выберите Добавить в очередь рендеринга . Как общая рекомендация, вы должны оставить настройки рендеринга, так как они установлены по умолчанию. Однако, если вы нажмете на « Лучшие настройки», появится диалоговое окно, в котором вы сможете изучить и дополнительно настроить некоторые параметры по умолчанию.
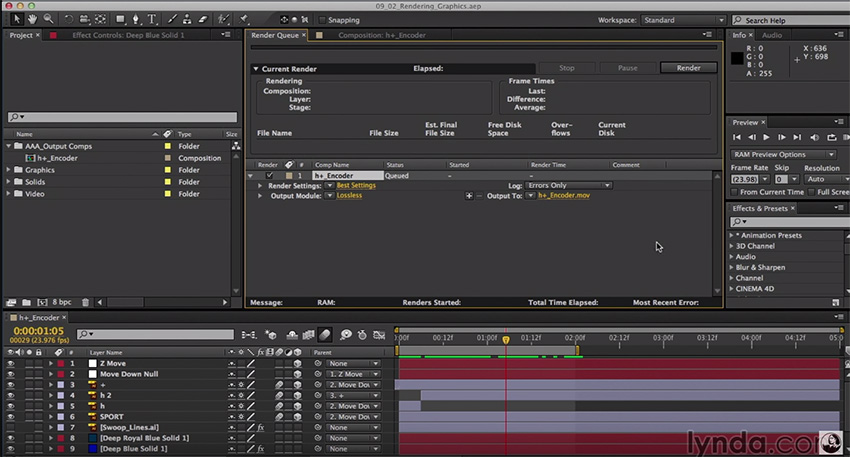
В общем, убедитесь, что для качества выбрано « Лучшее», и вы выполняете рендеринг с полным разрешением . Тем не менее, если вы работаете с композицией UHD, например, и хотите предоставить анимированную графику в формате 1080p, вам нужно изменить разрешение на половину . Таким образом, After Effects будет визуализировать половину пикселей вашей анимации, но размер визуализированного файла будет также уменьшен вдвое, так что вы все равно сможете получить максимальное качество композиции только на половине исходного размера. разрешающая способность.
Другим важным параметром, который необходимо учитывать, является частота кадров композиции. Если вы хотите получить наилучшие результаты, просто выберите « Использовать частоту кадров» . В целом, изменение этого параметра на данном этапе процесса может привести к появлению некоторых нежелательных артефактов в окончательном рендере.
Следующим шагом процесса является работа с модулем настройки вывода . По умолчанию он должен быть установлен на Lossless . Если вы работаете на Mac в разделе « Формат по умолчанию», вы должны выбрать « Quicktime», тогда как « Анимация» должна быть установлена в качестве кодека по умолчанию. Если вы являетесь пользователем Windows, чем в формате, вы можете выбрать WMV или AVI без сжатия в качестве опции. Я также считаю кодек Cineform жизнеспособным, если он установлен в вашей системе.
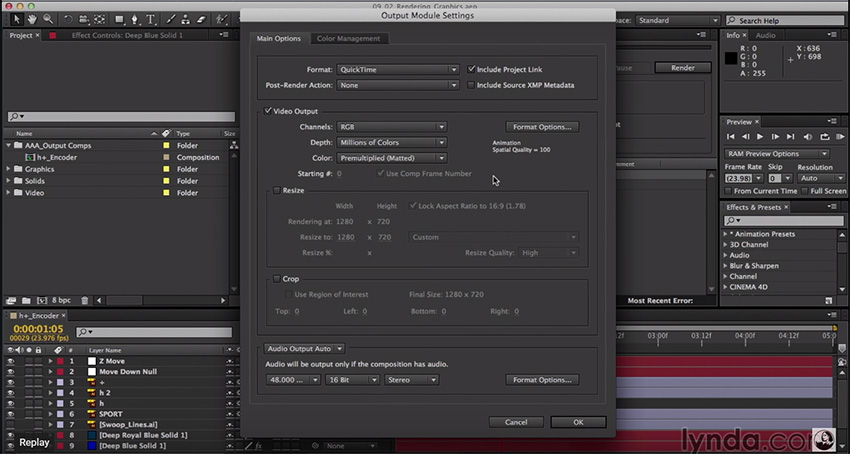
В этом конкретном случае, когда вам нужно экспортировать как анимированную графику, так и фоновое изображение, в разделе « Канал» выбор RGB должен быть просто нормальным. Однако, если вы хотите экспортировать только графику с прозрачным фоном, а затем использовать файл на другой платформе и выбросить другие кадры ниже, вам следует добавить альфа-канал.
В этом случае выберите настройку RGB + Alpha, а также измените глубину на Millions of Colors + . Когда вы экспортируете графическое изображение, которое состоит только из одного сплошного цвета, как в приведенном выше примере, то в разделе «Изменение цвета» настройка « Предварительно умноженный (матовый)» на « Прямой» (не матовый) должна дать лучшие результаты. Этот параметр просто заполняет область вокруг вашего анимированного логотипа, поэтому в этом случае при экспорте графики с альфа-каналом After Effects добавит немного белого по краям самой графики, тем самым уменьшая некоторые возможные артефакты отображаемого файла.

Подсказка - перед тем, как нажимать рендер, помните, что даже если вы создадите новую композицию, After Effects будет использовать папку, в которую вы уже экспортировали предыдущий файл. Вы можете легко изменить папку назначения и имя отображаемого файла, щелкнув непосредственно в поле « Вывод в имя файла».

Другим вариантом является рендеринг вашей графики в виде неподвижного изображения. Перед этим выберите определенный кадр композиции, в котором нет видимого размытия на графике. Чтобы получить максимальное качество, снова перейдите к Composition, но вместо того, чтобы нажимать на Add to Render Queue, выберите Save Frame As. Таким образом, файл все равно будет добавлен в очередь рендеринга, где вы должны увидеть следующие настройки.
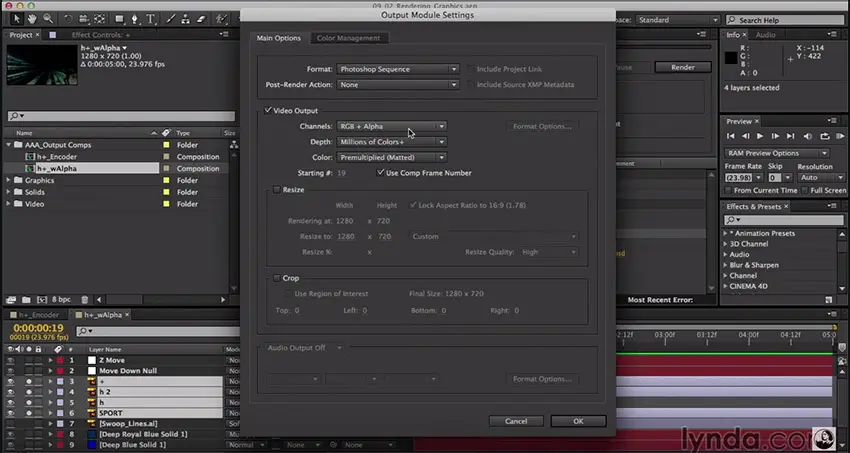
Вот некоторые из распространенных сценариев, с которыми вы можете столкнуться при работе с анимированной графикой в After Effects. Как правило, всегда используйте кодек без потерь, независимо от того, с какой операционной системой вы работаете. Таким образом, вы получите оптимальное качество композиции, чтобы продолжить работу с графикой в других NLE, сохраняя при этом максимальное качество изображения на заключительных этапах творческого процесса.
[источник: Lynda.com ]
 Добро пожаловать ,
Гость
!
Добро пожаловать ,
Гость
!
 Войти
Войти