Munka szövegszerkesztő Microsoft Word , valószínűleg több dokumentumot kellett létrehoznia egy fájlban, hogy mindegyiknek saját legyen, külön a formázás többi részétől. Van szó a Wordben. Miután megtanulta, hogyan kell helyesen dolgozni velük, összetettebb dokumentációkat, jelentéseket, cikkeket készíthet, és általában professzionálisabban használhatja a programot. Ebben a cikkben meg fogjuk vizsgálni, hogyan lehet eltávolítani a szekciókat a Word-ben, és arról is beszélni, hogyan lehet velük együtt dolgozni. Nézzük meg. Menjünk!
Bizonyos esetekben meg kell osztani a szöveget különböző formátumú különálló részekre.
Mielőtt folytatnánk a törlést, fontolja meg a hozzáadás folyamatát. Először meg kell nyitnia a láblécablakot. Ez úgy történik, hogy a lap tetejére vagy aljára duplán kattint, vagy a "Beszúrás" fülre és a "Láblécek" mezőre kattint. Lábjegyzet , Ezután válassza a "Szerkesztés" lehetőséget. Most helyezze a kurzort a lap végére, majd a rést hozzáadja. Nyissa meg az Oldalelrendezés lapot. Az "Oldalbeállítás" blokkban kattintson a "Megszakítások" gombra. A megjelenő listában a "Szekciótörések" csoportban válassza a "Következő oldal" lehetőséget. Mindent. Kész. az legújabb verziók A Microsoft Word a "Beszúrás" fülön külön "Oldalszakadás" gomb található, amely az eszköztár elején található. Ebben az esetben elegendő, ha a kurzort a lap végére helyezi, és erre a gombra kattint.

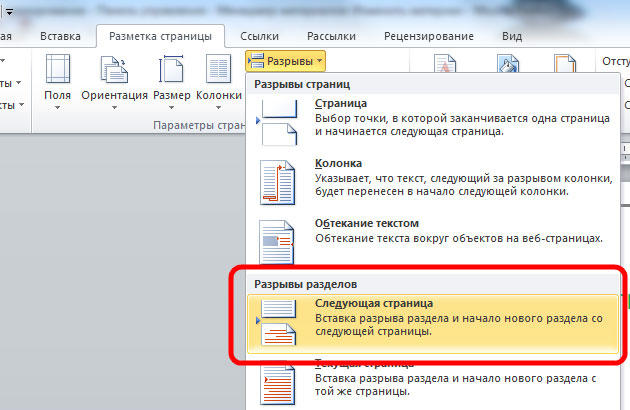
Kérjük, vegye figyelembe, hogy a szekciók törlését szigorúan bizonyos sorrendben kell végrehajtani. Ellenkező esetben a teljes szövegfájl elrontása veszélybe kerül. Mielőtt elkezdené a törlést, módosítania kell egy dokumentum oldal tájolását, mint a második. Hasonlóképpen, meg kell tenned a lábléceket. Ehhez menjen a szerkesztési módba, és kattintson a "Mint az előző részben" gombra. Ez a gomb megjelenik az „Átmenetek” blokk „Tervező” lapján. Az akció algoritmus a következő:
- Az összes karakter megjelenítésének engedélyezése. Az eszköztárban a „Bekezdés” blokkban van egy speciális gomb. Miután megnyomta, minden bekezdés, szóköz stb.
- A dokumentumban keresse meg a "Szakasz szünet" karakterláncot;
- Törölje ezt a sort.

Ha az MS Word szövegszerkesztőben nagy dokumentummal dolgozik, akkor kényelmesebb megosztani több részre, hogy mindegyiket formázhassa, függetlenül a többitől. Ebben a cikkben azt is megvizsgáljuk, hogyan lehet beilleszteni a szekciószakadásokat a dokumentum szükséges részébe. Megmutatom a Word 2010-ben, ha 2007-es Word van telepítve, akkor a képernyőképek mindegyike megtörténik, de a 2013-as és 2016-os Vord esetében az egyik képernyőkép más lesz.
Ezeket beillesztik annak érdekében, hogy a dokumentumot több részre osztják egymástól függetlenül. Ezután minden egyes elkülönített töredékre alkalmazhatja a szükséges adatokat.
Egy szakaszhoz módosíthatja az oldal tájolását, fejléceket és lábléceket, számsorokat vagy lapokat, oszlopokat adhat hozzá vagy módosíthatja a dokumentumhatárokat. A módosítások csak a kiválasztott részre vonatkoznak, és nem befolyásolják a dokumentum többi részét.
Ha szüksége van, vagy a linkekre kattintva elolvashatja a cikkeket.
Mielőtt elkezdené, engedélyezze a nem nyomtatható karakterek megjelenítését. Hála nekik, pontosan láthatja, hogy hol van a különbség a dokumentumban. A Cikkcsoport Kezdőlap lapján kattintson az "Összes jel megjelenítése" gombra.
Ezután a dokumentum megjeleníti az összes elhelyezett teret, bevezetőt, vonal véget és így tovább. Ha szokatlan, hogy nyomtathatatlan karakterekkel dolgozol, akkor a dokumentum részekre osztása után kikapcsolhatja őket az "Összes jel megjelenítése" gombra kattintva.
Ezután helyezze a kurzort annak a bekezdésnek a végére, ahol meg akarja szakítani a szöveget, menjen a „Oldalszakadás” fülre és az „Oldalbeállítások” csoportba, kattintson a „Breaks” gombra. Megnyílik a legördülő lista. Ebben válassza ki a megfelelő részt a "Szekciótörések" részből.
Ez a lista is tartalmaz. Kövesse a linket, hogy többet tudjon meg arról, hogy mi az.
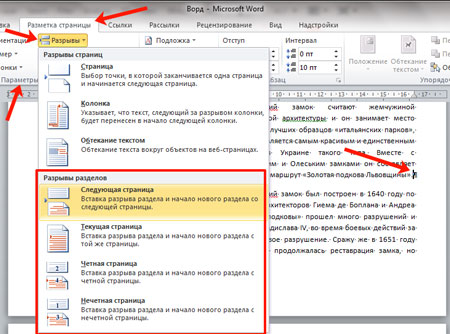
Ha telepítette a Word 2013 vagy 2016 programot, nyissa meg az „Elrendezés” lapot, majd kattintson a fent felsorolt elemekre.
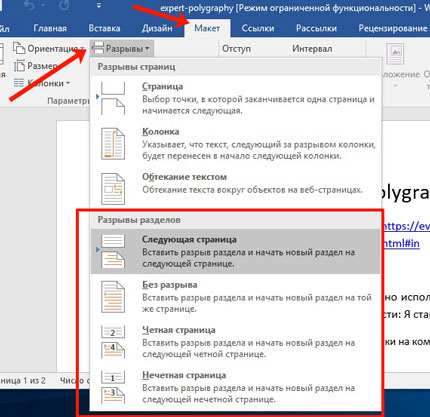
Ezt követően a szöveg meg lesz osztva. Az előző lépésben a „Következő oldal” elemet választottam, így a második bekezdés szövegét áthelyeztem új lap . Ha a kurzort az első bekezdés szövegének végére helyezte, és megnyomja az "Enter" -t, akkor az új sorban látható, hogy a szöveg ebben a helyen van.
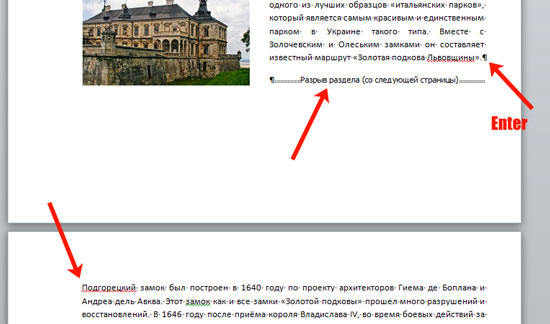
Ha az "Aktuális oldal" -t választja, akkor a szöveg részekre lesz osztva.
Ilyen módon megosztjuk a példában szereplő két bekezdést. A kurzort az első bekezdés után helyezem el, és válassza a „Breaks” - „Current page” opciót.
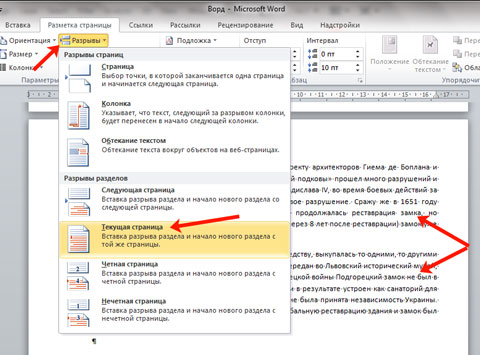
A szöveg ugyanazon a lapon lesz. A második bekezdésben szereplő extra sor eltávolításához helyezze a kurzort erre a sorra, majd kattintson a "Törlés" gombra.
Ezt a típust leggyakrabban abban az esetben használják, ha egy dokumentum szövegének egy részét oszlopokra kell bontani. Tegye azt a kívánt bekezdés fölé és alá, majd tegye meg. Erről a részletről a hivatkozásban található cikk található.
A listában még két típus létezik: „Páratlan oldal” és „Páratlan”. Az első esetben a következő páros oldalon kezdődik, a második - a páratlan oldalon.
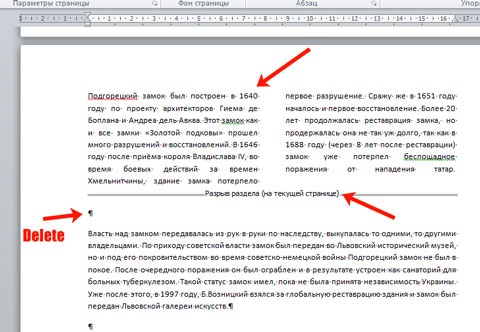
Az oszlopokon kívül a szekciókban a jobb és a bal oldali egyéni jelöléseket is kiválaszthatja - azaz állítsa be a mezőket. Ugyanakkor nem érinti a más szakaszokban szereplő bevezetőket.
A példában megváltoztattam a második bekezdés mezőit, és az első bekezdésben szereplő, oszlopokra osztott mezők sértetlenek maradtak.
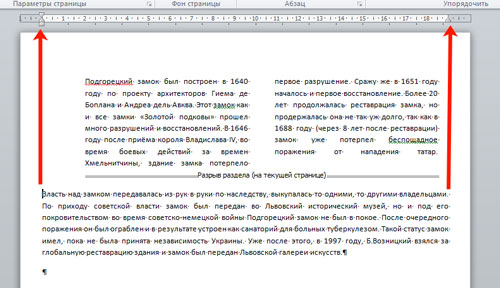
A Word-dokumentumban sokkal könnyebb a megosztott szöveggel dolgozni. A fejlécek és a láblécek eltérő megjelenését, oszlopok hozzáadását, külön formázási stílus alkalmazását stb.
Látogatás
 Добро пожаловать ,
Гость
!
Добро пожаловать ,
Гость
!
 Войти
Войти