- Яагаад би Word дээр цагаан өнгө үүсгэх хэрэгтэй байна вэ?
- Үг хэллэгийн хуудсын өнгийг өөрчлөх ухаалаг арга зам
- Word дахь өнгөт хуудсыг хэрхэн яаж (залхуу)
- Одоо та нэг трикийг мэднэ ...
- Сайтынхаа нийтлэлийг бичээрэй!
- Текстийн цаана дэвсгэрийг өөрчлөх
Мэдээлэл:
Баярлалаа VKontakte бүлэг . Мэргэжлийн жүжиг, ашигтай мэдээлэл. 1C болон бусад сонирхолтой сэдвүүд тогтмол хэвлэгддэг.
Юуны өмнө би юу хийхээ хэлмээр байна өнгөт хуудас Word гэдэг нь маш энгийн. Microsoft Word Та хэдэн секундын дотор хүссэн дэвсгэрээ хуудаснаас тохируулахыг зөвшөөрдөг. Гэхдээ яаж үүнийг хийхээ тайлбарлахаас өмнө МАЯАР-ыг өнгөт хуудас хийх хэрэгтэйг харцгаая.
Яагаад би Word дээр цагаан өнгө үүсгэх хэрэгтэй байна вэ?
Баримт бичгийг илүү гоё болгохын тулд Word дэх хуудсан дээрх өнгө өөрчлөгддөг. Харамсалтай нь, олонх нь стандарт цагаанаас нөгөө рүү хуудасны арын дэвсгэрийг өөрчлөх нь хэд хэдэн асуудал үүсгэж болохыг ойлгодоггүй. Юуны өмнө та өнгөт баримт бичгийг хэвлэх эсэхээ шийдэх нь зүйтэй болов уу? Хэрэв тийм бол, яах вэ? Хэрэв та үүсгэсэн Word документийг энгийн хар, цагаан өнгийн хэвлэгч рүү хэвлэх гэж байгаа бол хар өнгийн өнгөний хуудсыг нэн даруй орхих нь дээр байдаг. Яагаад гэвэл хараас өөр ямар ч өнгө саарал өнгөтэй, саарал өнгийн сайхан баримт Хяналтын дэлгэцэн дээрээс харахад та утгагүй юм.
Хэрвээ та өнгөний төхөөрөмж дээр хэвлэгдэж байвал та маш олон принтер хэрэглэж болно, учир нь энэ нь энгийн хуудсыг дүүргэх болно. Өнгөний хэвлэгчдэд зориулж хэрэглээний барааны үнийг үндэслэн, үгийн өнгө өөрчлөгдөх боломжийг тооцох нь зүйтэй юм.
Гэхдээ та татгалзах хүсэлтэй байгаа бол Үг бичиг баримт PDF дотроос бүх зүйл эрэмбэтэй байх - хүссэн үедээ хуудасны доод хэсгийн өнгийг өөрчилж болно.
Өгүүллийн нэг чухал хэсэг байсан ч JavaScript-ийн тусламжгүйгээр энэ нь харагдахгүй байна!
Үг хэллэгийн хуудсын өнгийг өөрчлөх ухаалаг арга зам
Хэрэв та өнгөт текст биш өнгөт текстийг ашиглах шаардлага гарвал өнгөт цаас буюу картон дээр хэвлэмэл материалыг ашиглах нь зүйтэй. Ингэснээр та өнгөт хуудсыг хялбархан хийж чадна. Текстийг өнгө оруулахгүй, гэхдээ энэ нь шаардлагагүй юм.
Word дахь өнгөт хуудсыг хэрхэн яаж (залхуу)
Гэтэл үнэндээ та баримтыг шууд хуулж хэрхэн өөрчлөхийг хайж байсан юм. "Page Хуудас" хэсгээс Ribbons цэс рүү очоод "Page Color" -ыг сонгоод дараа нь цэсийг хүссэн өнгө сонгоно уу. Би энд зураг өгөхгүй. Энэ бүхэн маш энгийн. Мэдээжийн хэрэг би эдгээр зүйлсийг нарийвчлан тайлбарлаж байгаа боловч энэ нийтлэлдээ хуудасны дэвсгэр өнгө хэрхэн өөрчлөгдөхийг анхаарч, "яагаад шаардлагатай вэ" талаар бодохыг хүсч байна. Ийм бодол нь таны хийж байгаа зүйлийн талаар илүү сайн ойлголт өгөхөд хүргэдэг.
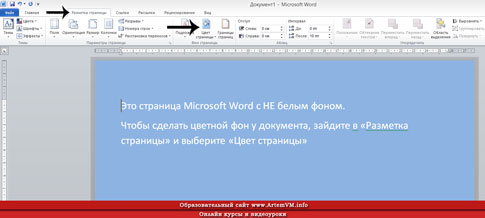
site_a
Одоо та нэг трикийг мэднэ ...
Word дахь хуудсын арын дэвсгэрийг өөрчлөх арга нь зөвхөн ганц биш. Үг нь олон нууцыг нууж, хөгжил нь цаг хугацаа шаарддаг. Хэрэв та мэргэжлийн хөтөлбөрт ажиллахыг хүсч байгаа бол илүү сайн боловсруулсан баримт бичгүүдийг бий болгох, илүү хурдан, дараа нь Microsoft Word дээр сайн заавар уншихын тулд залхуу байх хэрэггүй. Мэдээжийн хэрэг, энэ нь маш зузаан, гэхдээ үр дүн нь бүх хүлээлтээс давж болно.
Залхуугийн хувьд, би Microsoft Word дээр бүтэн бүтэн видеогоо танилцуулж болно. Энэ хөтөлбөрийг эхнээс нь хөтөлбөрт бүрэн хамруулахад зориулж тусгайлан боловсруулсан юм. Гэхдээ бүх 40 хичээлийг үзэх нь хангалттай биш юм - бүгдийг зэрэгцэн оролдох хэрэгтэй. Интернетийн тухай мэдээлэл хайх цагийг дэмий үрэхээ больчихно.
Сайтынхаа нийтлэлийг бичээрэй!
Та энэ боловсролын төслийн хүрээнд хамтын ажиллагааны дүрэм журмын дагуу хийж болно. Хэрэв та дуртай, бичиж чаддаг бол энэ нь танд орлого олох болно.
Хэрэв та ажлынхаа үндэслэлийг хийхийг хүсвэл энэ нь ямар ч хатуу өнгө байх албагүй. Та өөрийн бүх найзууддаа үзүүлж үзээрэй! Энэ өгүүлэлд би хуудасны өнгө, суурь, өөр ямар арга замууд таны ажлыг төлөвлөх талаар хэрхэн тайлбарлахыг танд хэлэх болно.
Анхаар! Өгүүлэлд тайлбарласан бүх тохируулгууд нь тэдгээрийг зөвхөн тохиргооны цахим хувилбарт тохируулахад тусгах болно . Хэвлэх үед, Дүрслэл нь баримт бичигт хэрхэн харагдах талаар буруу ташаа ойлголт өгч чадна. Хэвлэх үр дүн нь гайхалтай байх болно!
Үйлчилгээний цэсэнд - Сонголтууд - Хэвлэх товчлуур, Үндсэн өнгө, хэв маягийг шалгана уу. Хэрэв танд ямар ч үндэслэл байхгүй бол энэ нь тусалж магадгүй юм.
Ихэнх нь арын хэвлэлийн асуудлуудтай тулгардаг. 2003 оны Үндэслэл нь яагаад буруу хэвлэгдэх болсон талаар асуултад тодорхой хариулт өгсөнгүй. Энэ асуудлыг шийдвэрлэхийн тулд өөрийн арга замыг санал болгож байна.
Заримдаа текстийн баримт MS Word илүү тодорхой, сэтгэлд хоногшсон болгохын тулд зарим нэг суурь мэдээллийг нэмж оруулах шаардлагатай байдаг. Энэ нь вэб документ үүсгэхэд хэрэглэгддэг боловч энгийн текст файлтай адилхан хийж болно.
Үүнийг тус тусад нь Word үсгээр хэд хэдэн аргаар хийж болох бөгөөд баримт бичиг бүрт харагдах болно. Доорх аргууд тус бүрийг бид танилцуулна.
Энэ арга нь Word-ийн өнгөт хуудсыг үүсгэх боломжийг олгодог бөгөөд энэ нь текстийг агуулсан байх шаардлагагүй юм. Таны хэрэгцээтэй бүх зүйлс хэвлэгдэх эсвэл сүүлд нэмэгдэх боломжтой.
1. Word 2010 болон өмнөх хувилбаруудад "Дизайны" табыг ( "Хуудасны байршил" руу очиж, Word 2003 дээр энэ зорилгоор шаардлагатай хэрэгслүүд нь "Форматлах" таб ), "Хуудасны өнгө" товчлуур дээр дарж " Хуудасны мэдээлэл .
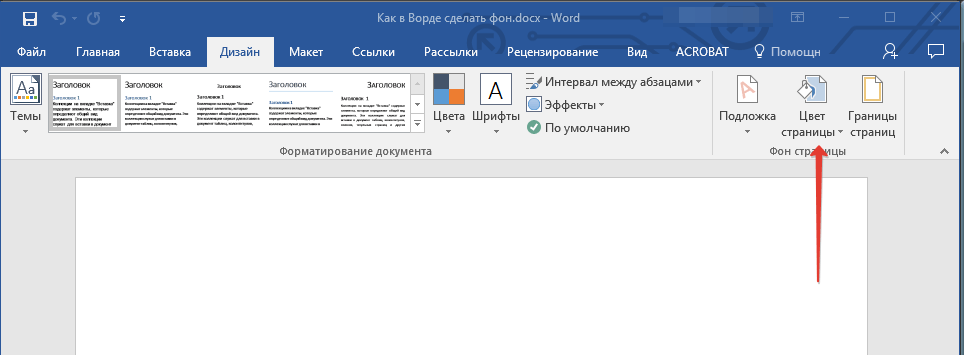
2. Хуудасны тохирох өнгө сонгох.
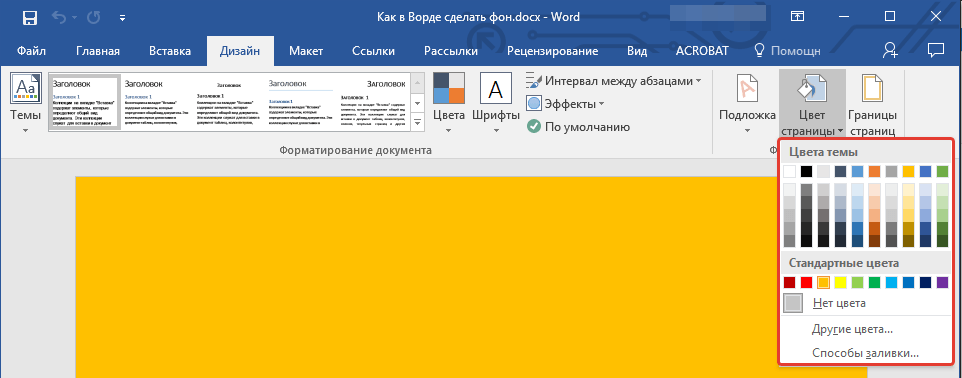
Тэмдэглэл: Хэрэв стандарт өнгө танд тохирохгүй бол бусад өнгө сонгох боломжтой.
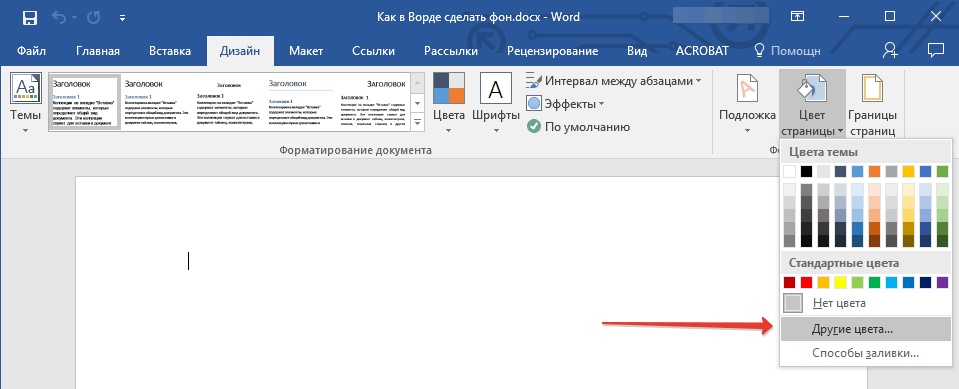
3. Хуудасны өнгө өөрчлөгдөх болно.
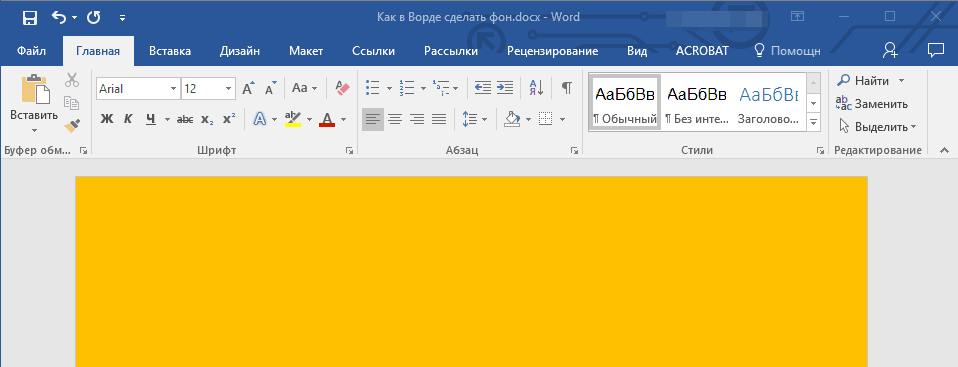
Энгийн "өнгөний" дэвсгэр дээрээс гадна хуудасны дэвсгэр дээр бусад бөглөх аргыг ашиглаж болно.
1. "Хуудасны өнгө" товч ( "Дизайн" таб, "Хуудасны арын хэсэг " гэсэн дээр дарна уу) "Бусад дүүргэх арга" -г сонгоно уу.
2. Табуудын хооронд шилжих, дэвсгэр дээрээ хэрэглэхийг хүсч буй хуудсын төрлийг сонго.
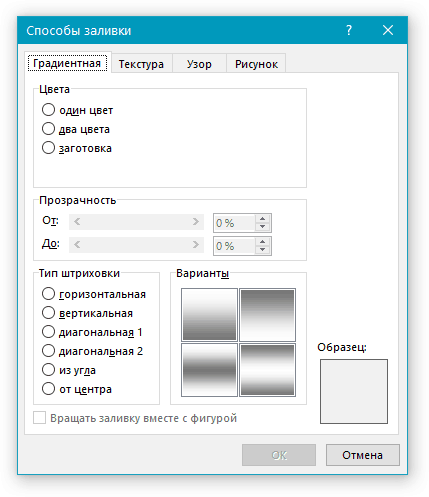
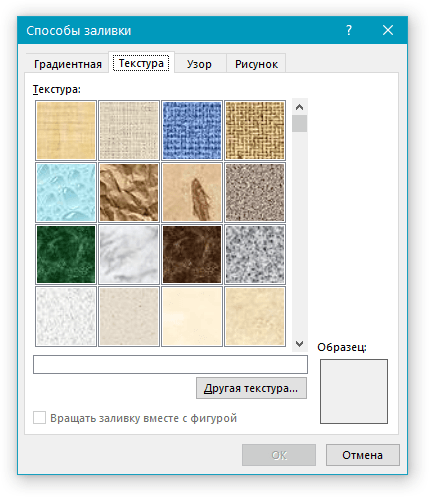
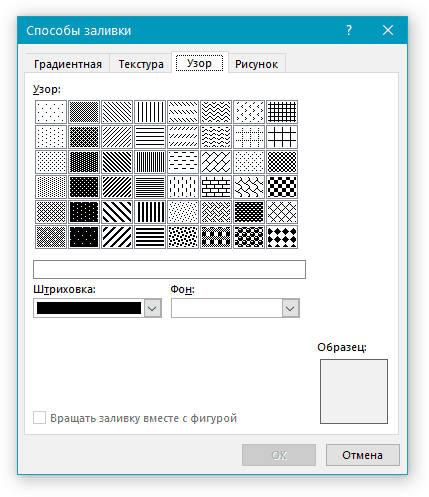
- Зураг (та өөрийн зургийг нэмж болно).
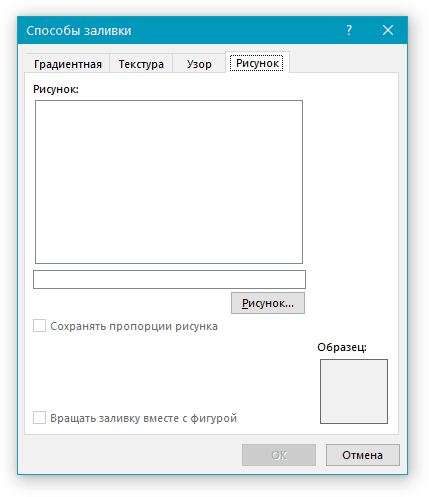
3. Хуудасны арын байдал таны сонгож байгаа дүүргийн төрлөөс хамаарч өөрчлөгдөнө.
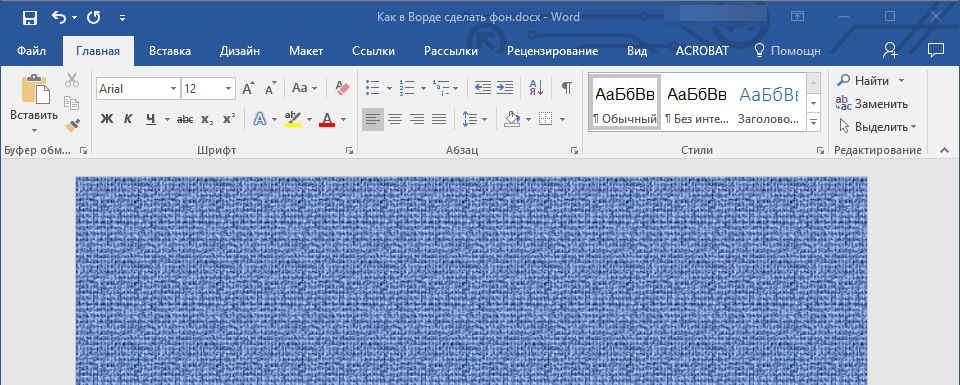
Текстийн цаана дэвсгэрийг өөрчлөх
Хуудас эсвэл хуудасны нийт талбайг дүүргэх дэвсгэр дээрээс гадна та текстийн хувьд Үг дээрх өнгөт дэвсгэрийг өөрчилж болно. Эдгээр зорилгын үүднээс та "Текстийг сонгох өнгө" эсвэл "Бүтээл" гэсэн хоёр хэрэгслийн аль нэгийг ашиглаж болно. Үүнийг "Home" таб (өмнө нь "Page Layout" эсвэл "Format" дээрээс ашиглаж байсан програмын хувилбараас хамаарч болно).
Эхний тохиолдолд текстийг таны сонгосон өнгөээр дүүргэсэн байх болно, гэхдээ шугамнуудын хоорондох зай нь цагаан хэвээр байх бөгөөд арын дэвсгэр нь тексттэй адил байрлалыг эхэлж төгсгөл болгоно. Хоёр дахь хэсэгт текст эсвэл бүх текстийг текстийн эзлэх талбайг хамарсан хатуу тэгш өнцөгт блокоор дүүргэх боловч мөрийн төгсгөл / эхлэл төгсгөлд / эхэлнэ. Эдгээр аргын аль нэгийг бөглөх нь баримт бичгийн талбарт хамаарахгүй.
1. Текстийг өөрчлөхийг хүссэн хулганаа ашиглан сонгоно уу. Бүх текстийг сонгохын тулд "CTRL + A" товчийг ашиглана уу.
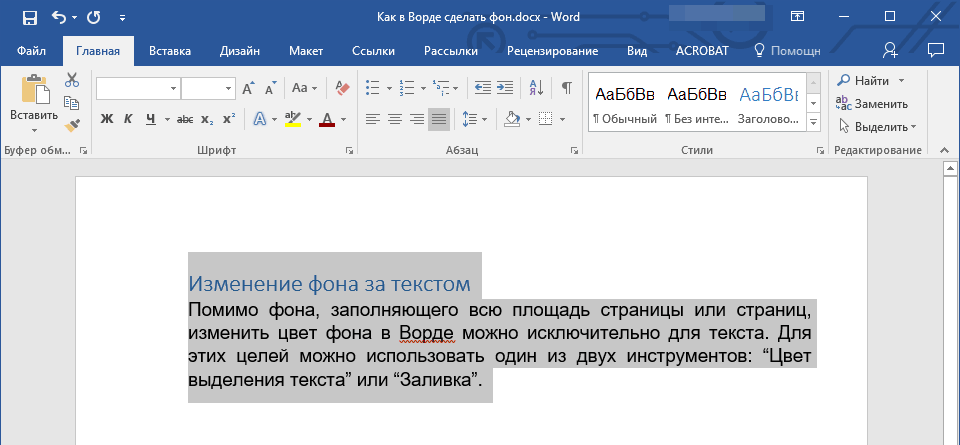
2. Дараах зүйлсийн аль нэгийг хий:
- "Font" бүлэгт байрлах "Текст сонголт өнгө" товчийг дарж, тохирох өнгө сонгох;
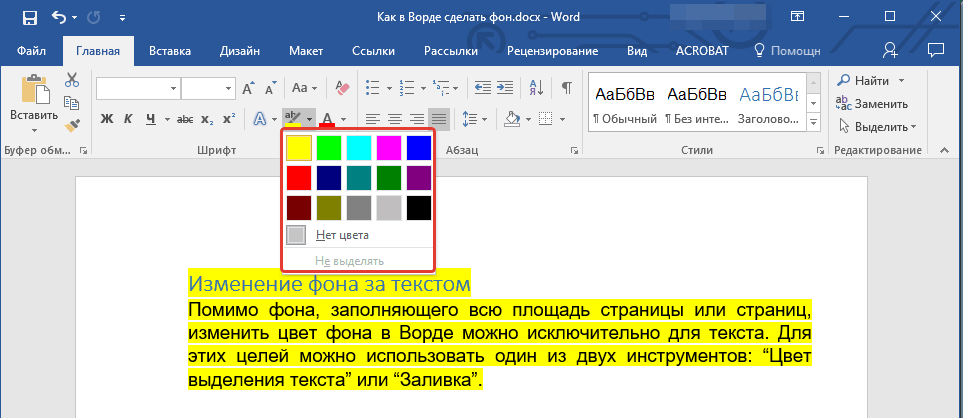
Үгсийн дэвсгэр нь текстийн цаана байрладаг тунгалаг зураг, текст, тэмдэг, бичээс, зураг гэх мэт юм. Үндэслэлийг цаасан хуудас, зарлал гэх мэтт ашиглаж болно. Текстийн ард үг бичиж, зохиогчийн эрхийг хамгаалахын тулд арын дэвсгэрийг ашиглаж болно. Жишээ нь, "Жишээ" эсвэл имэйл хаяг, компанийн лого гэх мэт.
Үндэслэл дэх Үндэс нь өөр юм.
Та хуудасны өнгөийг өөрчилж болно.
Та янз бүрийн хуудасны хил хийж болно.
Та "Sample", "Draft", имэйл хаягийг оруулж болно. мэйл гэх мэт.
Та зураг, зураг, өөр зургийг оруулж болно.
Та өөрийн үндсэн материалыг өөрийнхөөрөө өөрчилж, өөрийн бичвэрийг бичиж болно.
Word-ийн үндэслэлийг "субстрат" гэж нэрлэдэг. Энэ функц нь Word 2007-д хуудасны хуудасны хуудасны Page Хуудасны хэсэг дээр байна. Мөн Word 2013 дээр эдгээр функцүүд Дизайнтай tab дээр байна.
Үндсэн хуудсыг бүхэлд нь, бүхэлд нь баримтжуулж болно. "Substrate" товч дээр дарна уу. "Хэвлэгдсэн шигтгээ" цонхонд "Зураг" гэсэн үгний хажуугийн зургийг зурж, зургийг оруулах, зураг, дэвсгэр зургийг оруулах хэрэгтэй. Харагдах цонхонд "Сонгох" товчийг дарж, хавтаснаас хүссэн зургийг сонго. Та масштабыг сонгохдоо "discolor" гэсэн үгсийг сонгож зураг зурах боломжгүй байна. "OK" дээр дарна уу.
Хэрэв та Үг дэх текстийн дэвсгэрээ бичиж оруулах хэрэгтэй бол "Хэвлэх субстрат" гэсэн харилцах цонхон дээр "Текст" үсгээр тэмдэглэгээ хийнэ үү. Бид текстийг бичиж, фонт, хэмжээ, өнгө сонгох, текстийн зохион байгуулалтыг сонгох гэх мэт. "OK" дээр дарна уу.
Үгэнд Үндэслэлийг арилгахын тулд "Субстрат" товчийг дарна уу - " Үндсэн субстратыг арилгах".
Дэд бүтцийн талаар "Хавчуурга" хуудасны "article" гэсэн үгийг уншина уу.
Word 2013-д өөр төрлийн таталтыг татаж авахын тулд "Office.com-ийн нэмэлт хямдрал" нэртэй функц байдаг. Та "Color Page" товчлуур дээр дарж Word товчлуурын өнгөөр өнгө сонгох боломжтой.
Үгийн дэвсгэрийг цэвэрлэ .
Бид хуулбарласан текстийг өнгөт хуудсанд оруулах хэрэгтэй болдог. Текстийг оруулж, харин текстийн цаана өнгөт дэвсгэр биш, цагаан өнгөтэй байна. Жишээ нь, тийм. Текстийн цаана цагаан дэвсгэрийг хэрхэн яаж устгах вэ, "Үгс тодорхой үгээр" гэсэн өгүүллийг үзнэ үү.
Үг бүхэлд нь хил гаргахын тулд Хил нэвтрэх товчийг дарах хэрэгтэй. Харилцан яриа хийх Үг цонх 2007 оны "Хил, Цөөрөм" гэсэн хавчуургууд. 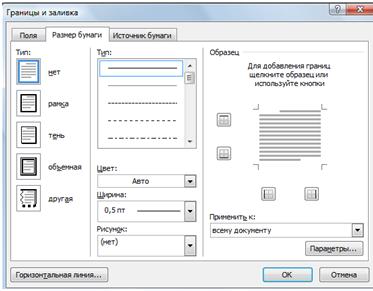 Word 2013 харилцах цонхонд "Хил, Цөөрөм" гурван цонх.
Word 2013 харилцах цонхонд "Хил, Цөөрөм" гурван цонх.
Word дээрх хавчуургын функцууд нь адилхан, зөвхөн нэр нь өөр байна.
Текстийг яаж оруулах вэ .
"Хил Хязгаарлалт" цонх (Word 2007 - "Fields") - бүх хуудсан дээр биш, харин хуудасны талбайн хэсэгт байрлуулна. Жишээ нь, тэд хуудасны хэсгийг сонгосон, ийм хил хязгаарыг тогтоож, хүрээ сонгов. Та аль нэг буюу хэд хэдэн хил хязгаарыг сонгож болно. Жишээ нь зөвхөн доод буюу хажуугийн хил. Бид үүнийг сонгосон. 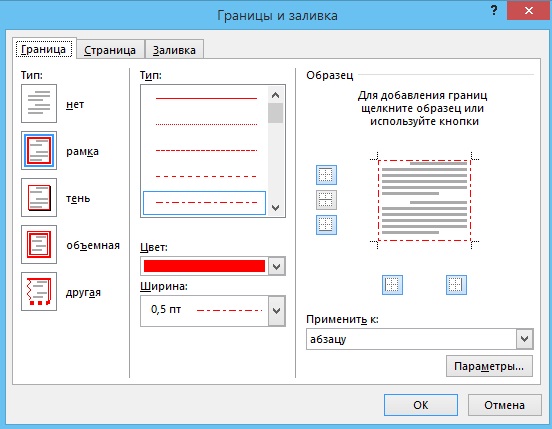 "OK" дээр дарна уу. Энэ нь иймэрхүү хүрээ болж хувирсан. Энэ бол хүснэгт биш, жишээ нь, жишээ нь, иймэрхүү зүйл болно. Ийм хил хязгаарыг арилгахын тулд эдгээр хилийн ойролцоох газрыг сонгох хэрэгтэй. Дараа нь "Хилийн ба дүүргэх" харилцах цонхонд "Хилийн цэс" гэсэн товчин дээр дарж "Үгүй" товчлуур дээр дарна уу. "OK" дээр дарна уу.
"OK" дээр дарна уу. Энэ нь иймэрхүү хүрээ болж хувирсан. Энэ бол хүснэгт биш, жишээ нь, жишээ нь, иймэрхүү зүйл болно. Ийм хил хязгаарыг арилгахын тулд эдгээр хилийн ойролцоох газрыг сонгох хэрэгтэй. Дараа нь "Хилийн ба дүүргэх" харилцах цонхонд "Хилийн цэс" гэсэн товчин дээр дарж "Үгүй" товчлуур дээр дарна уу. "OK" дээр дарна уу.
Хуудас дээрх frame-ийг тохируулахын тулд "Хил ба дүүргэх" харилцах цонхон дээр "Хуудасны" цонх ("Цуврын хэмжээ") руу орно.
Энд та хилийн төрөл, шугамын өргөнийг сонгож болно. Жишээ нь, иймэрхүү тохируул. 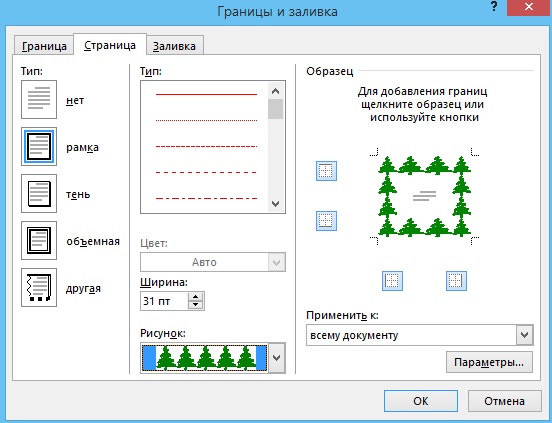 Тиймээ.
Тиймээ. 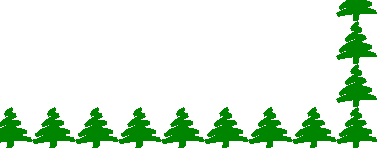 Энд тэд одоор зурж, долгионоор зураг зурсан.
Энд тэд одоор зурж, долгионоор зураг зурсан. 
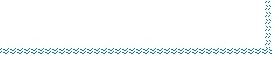
Хуудасны өнгөийг хэрхэн өөрчлөх талаар бид дээр хэлэлцсэн.
Энд "Fill" tab ("Paper Source") дээр хуудасны тодорхой хэсгийг онцолж болно. Жишээ нь, тийм.
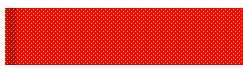 Эсвэл.
Эсвэл. 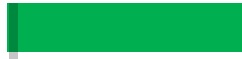
Хуудасны арын байдал, хуудасны хил хязгаарыг хэрхэн хэрэглэхийг захидлын брэнд болгохын тулд "Захидал толгой. Үг дэх толгой ба хөлнөөс" гэсэн өгүүллийг үзнэ үү.
Үг дэх дэвсгэрийг арилгахын тулд бүх хил хязгаар, арай бага хэмжээгээр, дүүргэж , ижил функцууд руу очиж, энэ бүхнийг суулгасан харилцах цонхныхоо ижил tab дээр "устгах суурь" буюу "Үгүй" сонголтыг сонгоно уу. Хилийг тохируулах, дүүргэх, хуудасны сонгосон хэсэг, дараа нь арилгахын тулд дахин сонгоно уу.
Үг дэх усны тэмдэглэгээ .
Үгсийн дэвсгэрийн өөр нэг хувилбар байдаг бөгөөд энэ нь усны тэмдэглэгээ юм. Усны тэмдэг нь тунгалаг зураг, лого, баримт бичигт хэвлэгдсэн хуудсан дээр бичсэн бичээс юм. Энэ нь хуулбарлахаас хамгаалж, дараа нь өөр газар шилжүүлэх, зохиогчийн эрхийг хамгаалах явдал юм.
Эхний арга.
Суурийг тохируулна уу. Та өөрийн субстратыг өөрчилж болно. Бид дээрх сонголтыг авч үзлээ.
Хоёр дахь хувилбар.
Усны тэмдэглэгээг хийхдээ энэ функцийг хэвлэгчийн тохиргоонд тэмдэглэх хэрэгтэй.
"Office" товчлуурыг дарж "Хэвлэх" функцийг сонгоод, гарч ирэх цонхны "Хэвлэх" товчийг дарна уу. Харилцах цонхны "Хэвлэгч" хэсэгт "Properties" товч дээр дар. Уг гарчигт "Layout" таб, "Watermark" хэсэгт очиж, хүссэн сонголтоо хийнэ үү. "OK" товчийг дарж бүх нээлттэй цонхноос гарах. 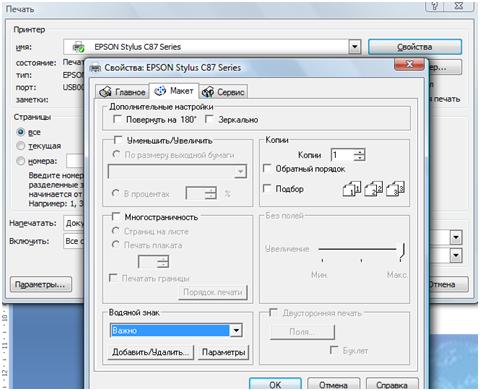 Word-д та фонтын өнгийг өөрчилж, өөр өөр функцийг нэгтгэж болно. Жишээ нь: цэнхэр навч, цагаан өнгө Фонт эсвэл өнгөт хуудсан дээр тодруулсан өнгө, үсгийн фонт ба дэвсгэрт. Үүнийг хэрхэн хийх талаар "Bookmark Word" Home гэсэн өгүүллийг үзнэ үү. "
Word-д та фонтын өнгийг өөрчилж, өөр өөр функцийг нэгтгэж болно. Жишээ нь: цэнхэр навч, цагаан өнгө Фонт эсвэл өнгөт хуудсан дээр тодруулсан өнгө, үсгийн фонт ба дэвсгэрт. Үүнийг хэрхэн хийх талаар "Bookmark Word" Home гэсэн өгүүллийг үзнэ үү. "
Үг хэлэхэд, та баримт бичгийн эхний хуудсан дээр нүүр хуудсыг суулгаж болно. Үүнийг хэрхэн яаж хийх талаар, "Үгсийн гарчгийн хуудас" гэсэн өгүүллийг үзнэ үү.
Хэрхэн ширээг, баганатай үгс, толь, текстийн сонголт, хил хязгааргүй, дуплекс хэвлэхийг хэрхэн зохион байгуулах, г.м. "Үг хэрхэн хэвлэх вэ" нийтлэлийг уншина уу.
үзэл бодол
Яагаад би Word дээр цагаан өнгө үүсгэх хэрэгтэй байна вэ?Яагаад би Word дээр цагаан өнгө үүсгэх хэрэгтэй байна вэ?
Хэрэв тийм бол, яах вэ?
 Добро пожаловать ,
Гость
!
Добро пожаловать ,
Гость
!
 Войти
Войти