- Cum să salvați documentul ca pagină web
- Salvați documentul ca o "pagină web a filtrului"
- Salvați documentul ca "pagină web"
- Salvați documentul ca "pagină web într-un fișier"
- Cum se configurează setările web avansate
Citiți cum să convertiți rapid un document Word într-o pagină HTML. Ce instrumente online sau programe terță parte să se utilizeze pentru a salva unul sau mai multe fișiere DOCX în format HTML. Laptopurile personale, laptopurile, tabletele, smartphone-urile și alte dispozitive de calculator sunt folosite zilnic de către utilizatori. Aceștia sunt asistenți indispensabili pentru orice tip de activitate a utilizatorilor: în îndeplinirea îndatoririlor profesionale sau pentru petrecerea și petrecerea timpului liber.  Cuprins:
Cuprins:
- Cum să salvați documentul ca pagină web.
- Salvați documentul ca pe o pagină Web filtrată.
- Salvați documentul ca "pagină web".
- Salvați documentul ca "pagină web într-un singur fișier".
- Cum se configurează setările web avansate.
Un stimulent suplimentar pentru sporirea popularității dispozitivelor pentru computere personale a fost dezvoltarea și distribuția generală a rețelei informatice globale "Internet" .
Scopul principal al internetului în prima etapă a fost acela de a uni utilizatorii de calculatoare într-o singură rețea de informații pentru schimbul de informații. Cu toate acestea, "Internetul" a fost folosit apoi în multe alte scopuri. De exemplu: stocarea informațiilor personale ale utilizatorilor; accesul la baze de date științifice, literare și artistice; utilizatorii comunică între ei prin comunicații electronice, rețele sociale, mesaje instantanee, înregistrări audio și clipuri video. În plus, utilizatorii au câștigat oportunitatea de a beneficia de o educație suplimentară, de a desfășura activități economice și de consultanță, de a avea acces la știri, site-uri economice, jurnalistice, financiare și alte informații, și multe altele.
Pentru a accesa Internetul, trebuie să folosiți ajutorul software-ului special - un browser web care prezintă orice informație pe Internet într-un mod ușor de utilizat. Acesta acceptă diferite tipuri de formate și este disponibil pe orice tip de dispozitiv.
Procesul de proiectare și creare a paginilor web a devenit recent mult mai simplu. Există multe site-uri de pe Internet care oferă să creeze, pe baza lor, pagini web de înaltă calitate pentru utilizatori. Sau utilizați aplicații speciale pentru a dezvolta pagini web la un nivel mai profesionist.
Microsoft Corporation a dezvoltat pachetul software Microsoft Office pentru rezolvarea sarcinilor de birou de zi cu zi de către utilizator. Pachetul include programe pentru crearea de documente text, foi de calcul, prezentări, baze de date și alte tipuri de fișiere de bază.
Este posibil ca utilizatorii să nu vadă Microsoft Office ca instrument de proiectare a paginilor web, și aceasta este decizia corectă, deoarece aceasta nu este alegerea potrivită. Dar dacă aveți un document existent creat în Microsoft Word , pe care trebuie să-l transformați într-o pagină web din orice motiv, atunci aplicația are niște instrumente încorporate pentru a face acest lucru.
Notă : Ca exemplu, vom folosi editorul de text "Microsoft Word 2016" pentru acest articol, dar capacitatea de a salva un document ca pagină web (sau "HTML" ) este disponibilă în multe versiuni anterioare ale aplicației "Microsoft Word" . Dacă utilizați o versiune anterioară de Microsoft Word , este posibil să nu vedeți toate caracteristicile pe care le descriem în acest articol, dar puteți să o luați ca bază pentru salvarea paginii web în versiunea dvs. editor de text .
Cum să salvați documentul ca pagină web
Mai întâi, deschideți documentul dorit în editorul de text Microsoft Word 2016 pe care doriți să îl salvați ca pagină web. În meniul principal al aplicației, faceți clic pe fila "Fișier" .
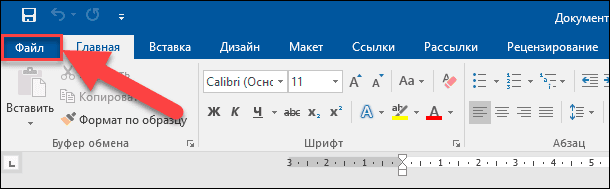
În pagina deschisă a posibilelor acțiuni din bara laterală din stânga, selectați comanda "Salvează ca" . Apoi, în panoul central, faceți clic pe folderul Răsfoiți .

În fereastra "Salvați documentul" care se deschide , specificați locația în care doriți să salvați fișierul. Apoi, introduceți un nume pentru pagina dvs. în caseta de text "Filename" . Implicit, numele documentului dvs. Microsoft Word va fi deja completat. Puteți lăsa vechiul nume al documentului sau puteți veni cu unul nou.

Apoi faceți clic pe meniul drop-down din celula File Type . În lista de tipuri posibile de fișiere care apar, veți găsi trei opțiuni pentru salvarea unui document ca pagină web: "O pagină Web este într-un fișier (* .mht; * .mhtml)" ; "Pagina Web (* .htm; * .html)" ; și "Pagina Web cu filtru (* .htm; * .html)" .
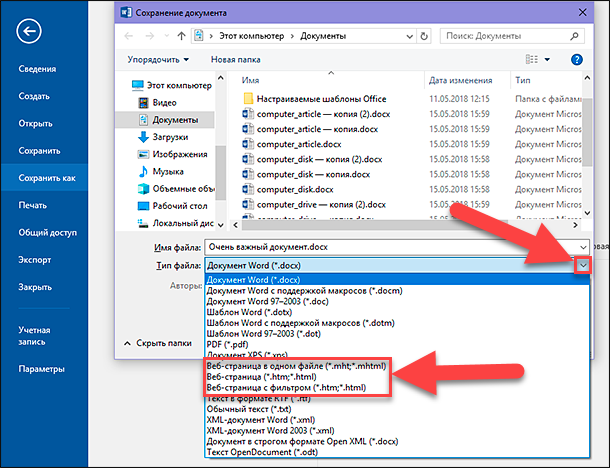
Toți acești parametri convertesc documentul la "HTML" (Hypertext Markup Language), standardul pentru afișarea textului pe o pagină Web. Cu toate acestea, fiecare dintre aceste tipuri de fișiere creează un tip ușor diferit de "fișier HTML" . Care dintre ele ar trebui să utilizați depinde de setările dvs. de publicare online și dacă intenționați să convertiți apoi fișierul într-un document Microsoft Word .
Să analizăm acum fiecare dintre aceste trei opțiuni.
Salvați documentul ca o "pagină web a filtrului"
În cele mai multe cazuri, opțiunea Filtrare pagină Web este cea mai bună metodă de a salva un document Microsoft Word ca pagină web. Acesta păstrează formatul și conținutul documentului dvs., dar elimină multe elemente suplimentare "cod HTML" pe care pur și simplu nu aveți nevoie, ceea ce vă permite să salvați un fișier mic drept rezultat. La ieșire obțineți fișierul cu cel mai curat cod, care are cea mai rapidă încărcare a paginii dvs. web din opțiuni. Cu toate acestea, acest tip de salvare a fișierelor elimină elementele de formatare specifice Microsoft Word din documentul final. Prin urmare, trebuie să alegeți această opțiune pentru a salva pagina web numai dacă în viitor nu intenționați să transformați o astfel de pagină într-un document Microsoft Word . În mod corect, trebuie remarcat că o astfel de nevoie se întâmplă foarte rar.
În fereastra "Salvați documentul" din lista derulantă "Tip de fișier" , selectați opțiunea "Filtrați pagina Web (* .htm; * .html)" .
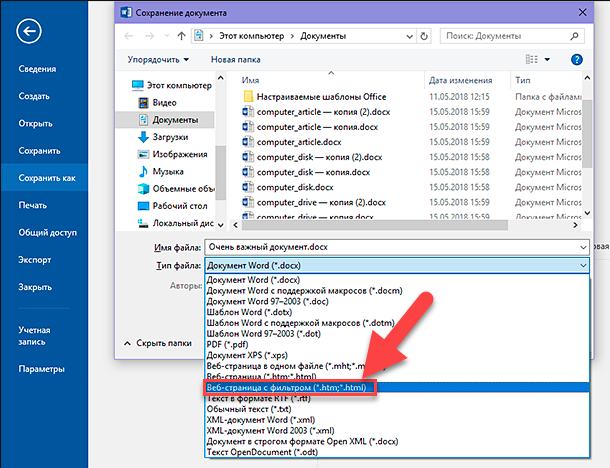
Apoi, faceți clic pe butonul Editați , situat chiar sub celula Antet .
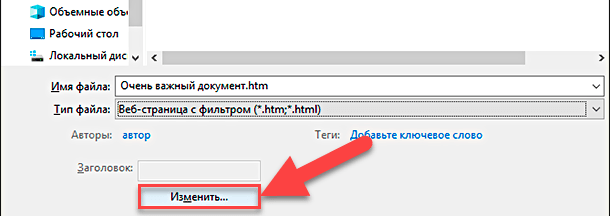
În fereastra "Introducere text" care apare , introduceți numele paginii dvs. web, care va fi afișat în bara de titlu a browserului dvs. Web, apoi faceți clic pe butonul "OK" sau apăsați tasta "Enter" de pe tastatură.
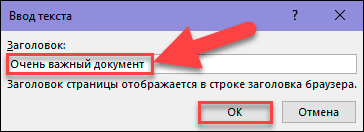
Apoi, în fereastra "Salvați documentul", faceți clic pe butonul "Salvați" . Va apărea o fereastră care vă avertizează dacă sunteți sigur că doriți să convertiți documentul într-un "fișier HTML" , deoarece atunci când salvați, etichetele speciale și funcțiile specifice pentru Microsoft Office vor fi șterse. Confirmați alegerea dvs. făcând clic pe butonul "Da" .
Acum veți avea o pagină web salvată în locația aleasă. Puteți să o deschideți în browserul dvs. web pentru a verifica corectitudinea afișării acestuia sau pentru a descărca pe site-ul dvs. Web. Implicit, "Microsoft Word" salvează "fișierul HTML" din dosarul specificat și toate imaginile conținute în document, într-un subfolder separat intitulat numele paginii web. Prin urmare, va trebui să încărcați împreună cu pagina web și acest dosar cu imagini pe site-ul dvs. Web.

Cu toate acestea, după cum vom spune mai târziu, puteți schimba setările implicite pentru documente în fereastra de setări avansate.
Salvați documentul ca "pagină web"
Opțiunea "Pagină Web" din meniul derulant "Tip de fișier" din fereastra "Salvați documentul" funcționează puțin diferit. Ca și prima opțiune descrisă "Pagina Web cu filtru" , pagina Web este creată ca un "fișier HTML" și toate imaginile din document sunt salvate într-un subfolder separat. Cu toate acestea, opțiunea "Pagină Web" salvează în mod semnificativ mai multe formate Microsoft Word și informații suplimentare despre document decât versiunea anterioară.

Și, desigur, deoarece această opțiune salvează mult mai multe informații posibile, ca rezultat, fișierul final va fi mai mare decât cu prima opțiune de economisire "pagină Web cu filtru" .
Va trebui să testați puțin documentul web final pentru a vedea dacă salvează tipurile specifice de formatare Microsoft Word pe care într-adevăr aveți nevoie pe pagina dvs. Web. Dar, de obicei, acesta este un bun compromis între caracteristicile textului unei pagini web și dimensiunea acesteia.
Salvați documentul ca "pagină web într-un fișier"
Opțiunea "Pagină web într-un singur fișier" salvează toate datele posibile de formatare (ca opțiune "pagină Web" ) și proprietățile documentului, însă în loc să salveze imagini într-un director separat, salvează toate imaginile și pagina în sine, ca parte a "fișierului MHTML" .

Această opțiune de salvare a paginilor web poate fi utilă pentru documente care pot conține fișiere de însoțire separate, însă salvează un fișier cu o dimensiune mult mai mare. Uneori, dimensiunea finală a fișierului este aproape de combinația dintre dimensiunea paginii și fișierele asociate (de exemplu, imagini). Dar, uneori, fișierul final se poate dovedi mai mult, în funcție de parametrii aplicați (de aproape 10 ori mai mult decât atunci când se utilizează opțiunea "Pagina Web cu un filtru" ).
Aceasta nu este cu adevărat cea mai bună opțiune dacă intenționați să faceți pagina o parte a site-ului, din cauza faptului că nu veți putea încărca rapid o pagină web. Dar poate fi util în anumite circumstanțe - de exemplu, atunci când doriți să partajați un document cu cineva care nu are alt mod de a citi un document Microsoft Word .
Notă : dacă aveți propriul dvs. blog, puteți publica documentul "Microsoft Word" direct pe blog utilizând funcția de partajare. Numărul de date asociate este minim în timp ce documentul final utilizează stilurile setate în setările blogului. Procesul de publicare a unui document într-un blog diferă de metodele descrise în acest articol, așa că nu vom mai vorbi în detaliu.
Cum se configurează setările web avansate
De asemenea, Microsoft Word oferă o serie de opțiuni utile pe care le puteți utiliza pentru a personaliza documentele atunci când salvați ca pagini web.
Pentru a accesa aceste setări, deschideți fereastra "Salvați documentul", deschideți lista derulantă "Service" din partea de jos a ferestrei de lângă butonul "Salvați" și apoi selectați secțiunea "Opțiuni de document Web" din meniul pop-up.
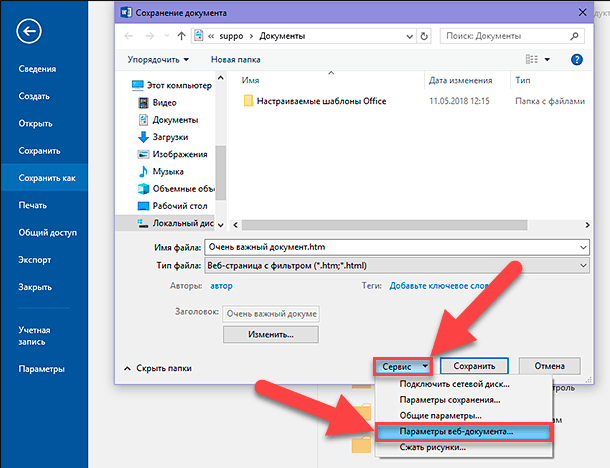
Fereastra de setări a documentului web conține cinci file pe care le puteți utiliza pentru a regla diferite caracteristici care definesc setările pentru salvarea paginilor web.
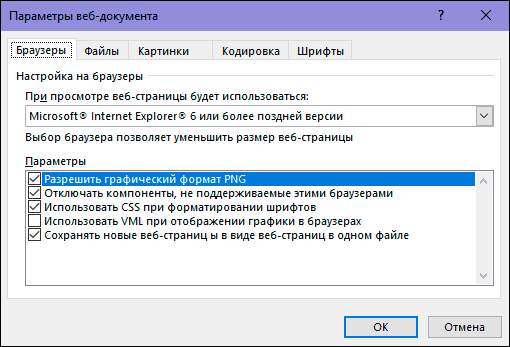
Tipurile de caracteristici pe care le puteți personaliza pe aceste file includ:
Fila Browser : Această filă vă permite să selectați browserul țintă din motive de compatibilitate (deși acest lucru nu este important astăzi), permiteți "PNG" ca format grafic, să vă bazați pe "CSS" pentru formatarea fonturilor și oferă câteva alte opțiuni mici .
Fișier Fișier : Opțiunea principală din această filă este de a controla numele și modul în care sunt plasate fișierele. De exemplu, dacă debifați caseta "Creare folder pentru fișiere auxiliare" , toate fișierele asociate vor fi salvate în același director ca și pagina web. În plus, sunt prezentate și opțiunile de configurare a utilizării numelor lungi de fișiere și se adaugă posibilitatea de a actualiza legăturile Microsoft Word la salvarea unui document.
Fila Imagini : Această filă este utilizată pentru a controla dimensiunea și densitatea ecranului (pixeli pe inch) pentru browserul țintă. Imaginile și textul pot varia în funcție de rezoluția setată la care sunt vizualizate. Valorile implicite de rezoluție vor fi suficiente, deoarece nu veți folosi Microsoft Word pentru a crea site-uri complexe. Dar dacă deschideți pagina web și tot textul este plasat în jurul imaginilor într-un mod ciudat, atunci îl puteți ajusta în această filă.
Fila de codificare : această filă vă permite să modificați limba în care va fi salvat documentul și să setați codificarea paginii web implicite.
Fila Fonturi : această filă vă permite să specificați setul de caractere și font utilizat pe pagină. Soluția corectă ar fi să specificați un font universal, deoarece nu știți care dintre browserele web pe care le vor utiliza cititorii dvs. Dar schimbarea seturilor de caractere pentru cititori în diferite limbi poate fi o caracteristică utilă.
De asemenea, este important să rețineți că acești parametri se bazează pe documentul dvs. Setați acești parametri în document și el își va aminti toate setările introduse. Totuși, alte documente cu care veți lucra vor continua să utilizeze setările implicite.
În acest articol, am arătat o modalitate de a salva un document creat în aplicația "Microsoft Word" , sub forma unei pagini web cu diferiți parametri. Este posibil să nu îl folosiți adesea, dar trebuie să fiți conștienți de această capacitate a Microsoft Word pentru al folosi, dacă este necesar.
 Добро пожаловать ,
Гость
!
Добро пожаловать ,
Гость
!
 Войти
Войти