- VHD-Dateien
- Erstellen Sie eine virtuelle Festplatte
- Einrichtung der virtuellen Maschine
- Erstellen Sie eine virtuelle Festplatte
- So erstellen Sie eine virtuelle Festplatte
- Einhängen der virtuellen Festplatte
- Booten von einer virtuellen Maschine
- Hängen Sie eine virtuelle Festplatte aus
- So entfernen Sie eine virtuelle Festplatte
- PS
- Festlegen von Berechtigungen: Der Administrator hat keine Witze!
- Verschlüsselung: Diese Dateien sind für Sie absolute Tabs
- So erstellen Sie eine virtuelle Festplatte und hängen sie an
- So entfernen Sie eine virtuelle Festplatte korrekt
- Erstellen einer Festplatte zum dauerhaften Speichern von Dokumenten und Dateien
- So entfernen Sie eine virtuelle Festplatte korrekt
Eines der Merkmale von Windows 8.1 war die erheblich verbesserte Arbeit mit virtuellen Laufwerken, deren Unterstützung mit der vorherigen Version des Betriebssystems begann.
VHD-Dateien
Ab Windows 7 wurden zuerst Dateien im VHD-Format (VirtualHardDisk) angezeigt. Im Gegensatz zur bekannten ISO-Image-Datei enthält die VHD-Struktur Daten zu Dateisystem . Images werden vom System als separate Festplattenpartitionen wahrgenommen, sodass Sie sogar ein anderes System von ihnen laden können.
Warnung beim Formatieren von virtuellen Festplatten unter Verwendung eines virtualisierten Betriebssystems. Wenn Sie das gesamte Format auswählen, sieht es für das System so aus, als wären die Daten kopiert worden, und daher wird der gesamte Speicherplatz belegt. Wenn Sie ein Image auswählen, wird es sofort nach dem Erstellen der virtuellen Maschine gestartet und der Installationsprozess des Images beginnt.
Es endet mit einer kurzen Konfiguration der virtuellen Maschine. Wenn alles korrekt ist, klicken Sie auf Fertig stellen. Warten Sie, bis die virtuelle Maschine selbst erstellt wurde. Rechtsklick auf virtuelle Maschine Es erscheint ein Kontextmenü, über das wir uns mit dem Bildschirm der virtuellen Maschine verbinden, die Konfiguration ändern, unter anderem einen Schnappschuss erstellen können.
Erstellen Sie eine virtuelle Festplatte
In Windows 8.1 wird mit dem Systemdienstprogramm ein neues virtuelles Laufwerk erstellt. Öffnen Sie es und wählen Sie das entsprechende Element im Menü "Aktion" aus:
Geben Sie im folgenden Fenster den Dateinamen und dessen Größe ein. Wir nutzen die neue Funktion des Betriebssystems und stellen das VHDX-Format fest, das virtuelle Festplatten mit bis zu 64 TB unterstützt.
Einrichtung der virtuellen Maschine
Klicken Sie mit der rechten Maustaste auf die virtuelle Maschine und klicken Sie auf "Einstellungen". Sie können auch über die rechte Seitenleiste auf Aktionen zugreifen, wenn Sie eine virtuelle Maschine auswählen, indem Sie auf "Einstellungen" klicken. Wir haben Festplatte die zur virtuellen Maschine gehört, aber Sie müssen das Betriebssystem installieren.
Erstellen Sie eine virtuelle Festplatte
Klicken Sie auf die Schaltfläche Übernehmen, um die Änderungen zu übernehmen. Wählen Sie auf der linken Seite Netzwerkadapter . In den Optionen auf der rechten Seite wurde der beim Erstellen der virtuellen Maschine angegebene virtuelle Switch ausgewählt. In diesem Bereich können Sie nach Bedarf Änderungen vornehmen.
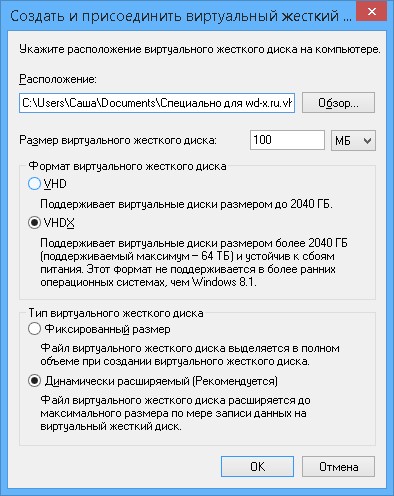
Der Datenträger wurde im System angezeigt, muss jedoch initialisiert werden.
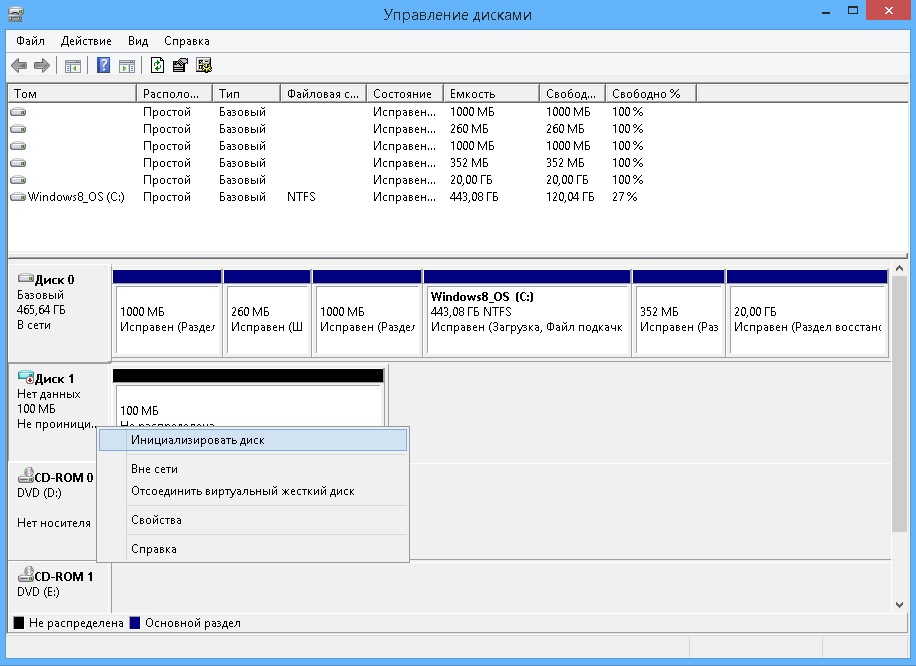
Da das von uns gewählte VHDX-Format nicht mit früheren Betriebssystemen kompatibel ist, können Sie auch ein neueres GPT auswählen.
Klicken Sie auf OK, um die Änderungen zu übernehmen, die nur auf der virtuellen Maschine vorgenommen wurden. Wenn zum ersten Mal ein Betriebssystem installiert wird, ist es für uns interessant zu sehen und zu interagieren, was auf der virtuellen Maschine geschieht. Dazu müssen wir uns mit der virtuellen Maschine "verbinden". Klicken Sie mit der rechten Maustaste auf die virtuelle Maschine und klicken Sie auf Verbinden.
Ein neues Fenster in Schwarz wird geöffnet, das den Bildschirm der virtuellen Maschine darstellt. Es ist schwarz, weil es ausgeschaltet ist. Eine virtuelle Maschine visualisiert zunächst, was sie gerade tut oder wartet, und zwar in einem Verbindungsfenster. Befolgen Sie nun die Installationsanweisungen des Betriebssystems, das Sie installieren möchten. Derzeit gibt es keinen Unterschied zwischen einer physischen oder virtuellen Umgebung.
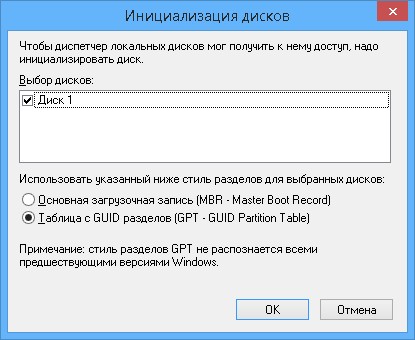
Nach der Initialisierung der Festplatte beobachten wir sie im System. Nun müssen Sie erstellen neuer Abschnitt und formatieren Sie es.
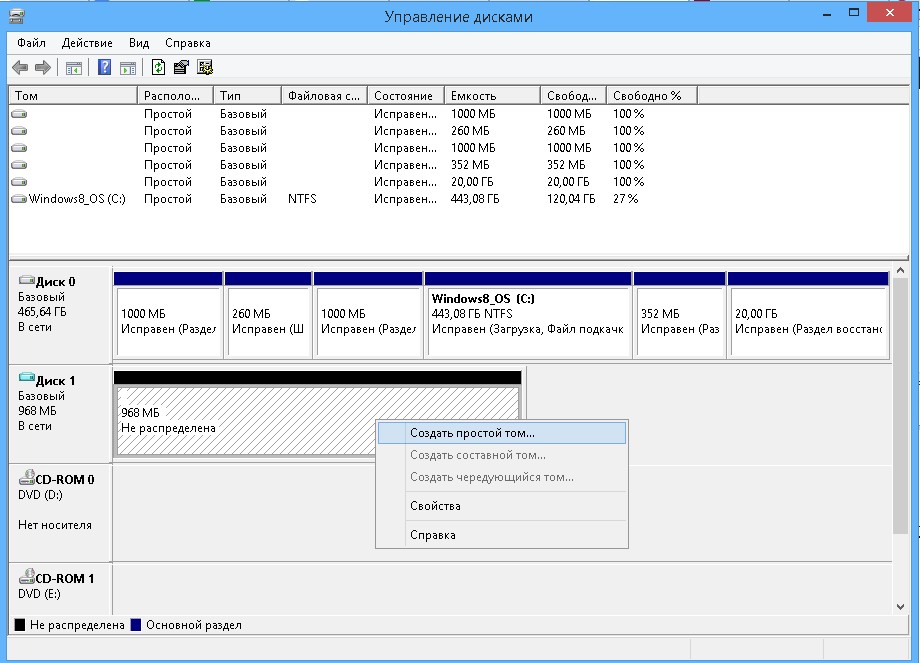
Die Reihenfolge der erforderlichen Aktionen wurde ausführlich in beschrieben. Nach dem Ende des Markups erhalten wir neues Laufwerk im System.
Herzlichen Glückwunsch, Sie haben Ihre erste virtuelle Maschine! Sie können es in teilen soziale Netzwerke . Sie können auch Ihre Meinung, Kommentar oder Anregung hinterlassen. Danke! Der neue Stil zeichnet sich durch einen sorgfältigen und konsistenten Präsentationsansatz aus, der sich auf Inhalte, neue Anwendungsfunktionen und eine Wendung für Tablet- und Touch-Plattformen konzentriert.
So erstellen Sie eine virtuelle Festplatte
Es gibt zwei Möglichkeiten zum Testen. Besser die Hardware und Erfahrung nutzen.
- Mit dieser Version können wir den geplanten Test durchführen.
- Bei der Konfiguration einer virtuellen Maschine müssen diese Parameter berücksichtigt werden.
Klicken Sie dazu im Hauptmenü auf "Erstellen". Sie können mehr Speicher verknüpfen, wenn dieser auf Ihrem Computer verfügbar ist. Erstellen Sie eine neue Festplatte dieser Größe, indem Sie auf die Schaltfläche Erstellen klicken. Wenn der Reader an andere Virtualisierungssysteme gewöhnt ist, können Sie ein Format auswählen, mit dem Sie sie in diesen Systemen verwenden können.
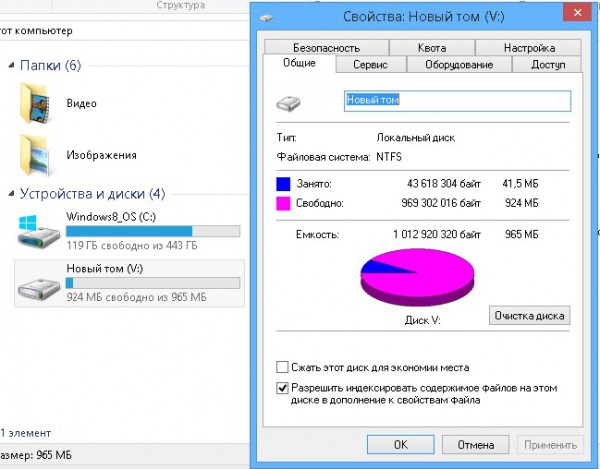
Einhängen der virtuellen Festplatte
Um eine Festplatte anzuschließen, die beim Herunterfahren und Neustarten automatisch ausgehängt wird, wählen Sie in der "Festplattenverwaltung" die Option "Anhängen".
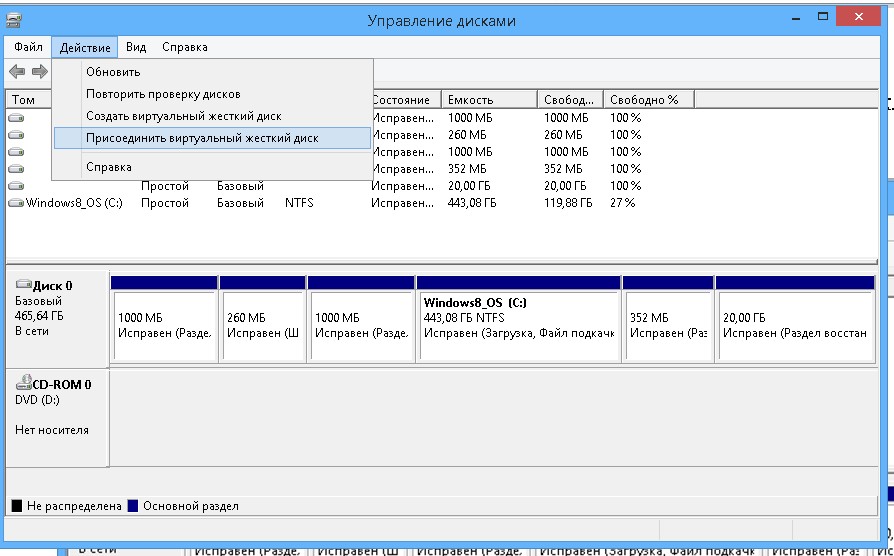
Booten von einer virtuellen Maschine
Also Datei Festplatte wächst mit maximaler Größe. Standardmäßig befindet es sich im Ordner virtuelle Festplatten Einstellungen für das virtuelle Fenster im Abschnitt "Eigene Dateien". Klicken Sie auf Erstellen, um diese Phase abzuschließen. Um die virtuelle Maschine zu starten, klicken Sie einfach im Hauptmenü auf "Start".
Das erste wichtige Fenster ist die Wahl Bootdiskette . Dann müssen wir auf "Start" klicken, um den Installationsvorgang zu starten. Diese Version hat nur englische Sprache Installation, erlaubt aber regionale Einstellungen in Portugiesisch. Klicken Sie nach Auswahl der Einstellungen auf "Weiter", um zum nächsten Bildschirm zu gelangen, und dann auf "Jetzt installieren", um die Installation zu starten. Klicken Sie in diesem Fenster einfach auf "Weiter". Warten Sie, was einige Minuten dauern kann. Sie können die virtuelle Maschine während des gesamten Vorgangs neu starten.
Wählen Sie die gewünschte VHDX-Datei aus und sehen Sie, wie eine neue Festplatte im System angezeigt wird.
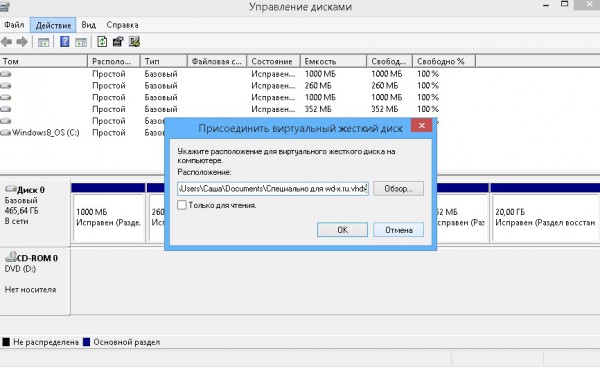
Hängen Sie eine virtuelle Festplatte aus
Um die im System eingebundene virtuelle Festplatte zu deaktivieren, rufen Sie erneut das Dienstprogramm "Datenträgerverwaltung" auf. Wir klicken mit der rechten Maustaste auf das Diskettensymbol links. Es erscheint ein Menü, in dem wir den Punkt "Disconnect" auswählen.
So entfernen Sie eine virtuelle Festplatte
Wenn Sie fertig sind, klicken Sie auf Weiter. Nehmen wir in diesem Tutorial die Definition der Express-Einstellungen vor. Später in dieser Serie werden wir sehen, wie die Einstellungen konfiguriert werden. Später erhalten Sie in diesem Konto eine E-Mail, in der die Autorisierung Ihres Computers bestätigt wird. Wenn Sie nicht haben Konto können Sie die Optionen am unteren Bildschirmrand verwenden, um eine neue zu erstellen. Geben Sie das Land und die Telefonnummer ein und klicken Sie auf "Weiter". Nach Abschluss der Installation und Konfiguration ersetzt unser „Startbildschirm“ das alte Startmenü.
Es hat mehrere Schritte und dauert einige Zeit, aber es ist für jeden zugänglich. Ziehen Sie die Maus über jeden von ihnen, um zu sehen, was sie finden! Wir schützen unser Konto mit einem Passwort, Daten-Antivirus und das ist alles für uns. Aber was ist, wenn mehr Menschen den Computer benutzen? Natürlich können Sie sie in älteren Versionen des Systems finden, aber meistens in höheren Versionen. Wie schnell können Sie Ihren Computer vor anderen Heimanwendern und möglicherweise vor der Außenwelt schützen?
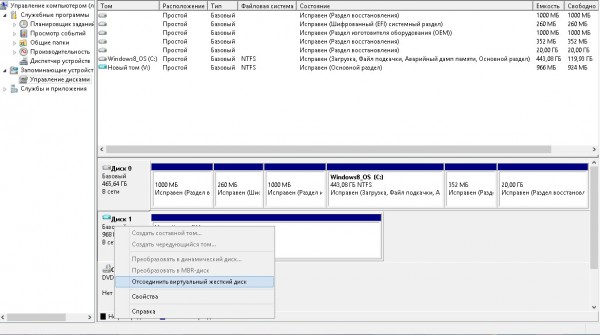
PS
Mit einer virtuellen Festplatte können Sie beliebige Dateivorgänge ausführen. Traditionell bevorzugen viele sie für Sicherung System und Daten. Darüber hinaus können aufgrund der zusätzlichen strukturellen Merkmale virtueller Festplatten zusätzliche Betriebssysteme auf diesen installiert werden. Anleitungen finden Sie im Web, aber dieses Verfahren ist ziemlich kompliziert. Mit mit Windows 8.1 Es ist nicht erforderlich, mit VHD-Image-Dateien von Programmen wie VirtualPC und Hyper-V zu arbeiten.
Festlegen von Berechtigungen: Der Administrator hat keine Witze!
Standardmäßig kann praktisch auf das System von allen Systemadministratoren, Administratoren und natürlich Eigentümern zugegriffen werden. Wenn Sie den Computer nur für sich selbst verwenden, müssen Sie sich keine Sorgen machen, wenn Sie ihn mit Ihrer Familie teilen. All dies hat einen Haken - alles ist für den Administrator sichtbar. Wenn Sie nicht möchten, dass der Administrator des Familiencomputers auf Ihr Profil zugreift, müssen Sie die Berechtigungen für die ausgewählten Ordner ändern. Es kann sich nur um den ausgewählten "geheimen" Ordner oder um das gesamte Profilverzeichnis handeln, für das Sie Administratorzugriffsrechte löschen.
Äußerlich kann eine Festplatte nicht von der üblichen Partition einer Computerfestplatte unterschieden werden. Aber im Gegensatz zu letzterem, virtuelle Festplatte - Dies ist eine Datei im VHD-Format, die sich physisch auf dieser Partition der Festplatte befindet. Nach dem Beitritt zum System wird die virtuelle Festplatte in angezeigt Windows Explorer und Dateimanager als reguläre Festplattenpartition. Wenn Sie beispielsweise vorübergehend eine separate Festplattenpartition benötigen, um keine Zeit mit der Partitionierung der Festplatte mit spezieller Software zu verschwenden, ist es einfacher, eine virtuelle Festplatte zu erstellen. Sie können Benutzerdateien platzieren und Programme darauf installieren, genau wie auf einer normalen Festplattenpartition, aber das Erstellen einer virtuellen Festplatte ist schneller und einfacher als das Arbeiten mit der Festplattenpartitionierung. Wenn Dateien vor Dritten verborgen werden müssen, kann die Anzeige der virtuellen Festplatte jederzeit deaktiviert werden.
Verschlüsselung: Diese Dateien sind für Sie absolute Tabs
Außerdem können Sie ihnen erlauben, den Ordner anzuzeigen, aber auf keinen Fall den Inhalt der Dateien anzuzeigen. Wenn Sie eine Verschlüsselung in einen Ordner oder eine Datei einfügen, können Sie so damit arbeiten, als ob dies nicht der Fall wäre. Wenn Sie die Verschlüsselung für das im Editor geöffnete Image installieren, wird sie zur Laufzeit entschlüsselt. Sie müssen sie ändern und beim Speichern verschlüsseln. Da Sie der Eigentümer sind, geben Sie auf keinen Fall ein Passwort ein.
Im ersten Bild hat Germelin ein schelmisches Bild erstellt, das er vor dem Computeradministrator verbergen möchte. Er verschlüsselt es und der andere Benutzer öffnet oder kopiert es nirgendwo - er hat keinen Zugriff darauf. Der Inhalt einer solchen Datei ist für andere Computerbenutzer nicht sichtbar, aber natürlich ist es nicht einmal ein Dieb, der Ihren Computer stiehlt oder von einem anderen Betriebssystem empfängt. Wenn er jedoch Ihren gesamten Computer, einschließlich Ihres Systems, stiehlt, kann es sein, dass er Ihr Benutzerkennwort nicht kennt, da sonst alles verloren geht.
Wenn Sie eine virtuelle Festplatte mit einer virtuellen Maschine verbinden, die mit einem Hypervisor erstellt wurde, können Sie große Datenmengen von einem physischen Computer auf diesen übertragen.
Schließlich kann eine virtuelle Festplatte verwendet werden, um ein anderes Betriebssystem darauf zu installieren. Wenn eines vorübergehend benötigt wird, beispielsweise zum Testen, aber kein anderes in einem separaten Abschnitt der Festplatte benötigt wird, kann die Installation des Betriebssystems auf einer virtuellen Festplatte erfolgen. Im Folgenden wird das Erstellen einer virtuellen Festplatte beschrieben. regelmäßige Mittel Windows 8 (10).
Es gibt noch eine Frage. Was passiert, wenn Sie eine verschlüsselte Datei für einen anderen Benutzer freigeben möchten? Die verschlüsselte Datei ist nur für diejenigen verfügbar, die diese verschlüsselte Datei im Voraus kennen. Schritt für Schritt Anleitung Informationen zum Freigeben einer verschlüsselten Datei finden Sie in der tschechischen Hilfe.
Sie erstellen eine virtuelle Festplatte im Dienstprogramm "Computerverwaltung", in "Festplattenverwaltung" und im Menü "Aktion". Diese schreckliche Navigation war die schwierigste, der Rest ist einfach. Sie legen fest, wo und in welcher Größe die virtuelle Festplattendatei gespeichert werden soll, ob sie fest oder dynamisch ist, erstellen dann eine Partition, formatieren sie und verbinden sie unter dem Buchstaben mit dem Computer.
So erstellen Sie eine virtuelle Festplatte und hängen sie an
Zu schaffen virtuell schwer Rufen Sie den Befehl Ausführen auf (hierfür können Sie die Tastenkombinationen Win + R verwenden) und geben Sie den folgenden Befehl ein:
diskmgmt.msc
Klicken Sie auf OK oder drücken Sie die Eingabetaste.
Das Dienstprogramm zur Datenträgerverwaltung wird angezeigt. Im Menü "Aktion" benötigen wir den Befehl "Virtuelle Festplatte erstellen".
Nur wer den Schlüssel kennt, erhält Daten auf den Datenträgern. Nach der Autorisierung können Sie weiterhin vollständig mit der Festplatte arbeiten, und die Daten werden beim Schreiben und Entschlüsseln während des Lesens verschlüsselt. Wenn Sie Daten verschlüsseln, kopieren und damit arbeiten, wird dies etwas langsamer, da die Kryptooberfläche nur ein wenig aussagt. Dies ist jedoch keine Katastrophe - das System ist bereit für solche Teile.
Ja, das ist nicht jedermanns Sache. Ja, wenn Sie nicht wissen, was Sie tun, tun Sie es nicht, da der Service heute unglaublich teuer ist. Wenn Sie sich jedoch entscheiden, wird die gesamte Systempartition verschlüsselt, und die Daten für den Bootloader und die Entschlüsselung werden auf die unverschlüsselte Sicherungspartition verschoben.

Geben Sie im angezeigten Fenster den Ordner auf der Nicht-Systempartition des Datenträgers an, in dem die Datei des Formats „.vhd“ gespeichert wird - in der Tat die Datei des virtuellen Datenträgers. Wir benennen diese Datei, wählen den Typ (fest oder dynamisch) und bestimmen die Größe der virtuellen Festplatte. Wenn Sie eine virtuelle Festplatte auf der Systempartition der Festplatte des Computers erstellen möchten, ist es besser, eine feste Größe zu wählen und diese zu begrenzen, damit die Systemfestplatte in Zukunft nicht überladen wird. Es kann vorkommen, dass das Volumen eines erweiterbaren dynamischen virtuellen Laufwerks "wächst", was zu einer verringerten Systemleistung führt, da nicht genügend Speicherplatz für Windows-Aufgaben vorhanden ist. Nachdem Sie alle Parameter eingestellt haben, klicken Sie auf OK.
So entfernen Sie eine virtuelle Festplatte korrekt
Dann können Sie diesen Schutz hinzufügen Software durch verschiedene System Systeme an Ihren Computer. Verwenden Sie erweiterte Sicherheit oder verwenden Sie einen Computer mit einer Standardeinstellung? Teilen Sie Ihre Meinung in der Diskussion des Artikels.
Warum ist das gut und wie können wir mit diesem Tool Ihren Computer optimieren? In dem Artikel. Operationssystem Anwendungen und Programme erstellen temporäre Dateien, die auf der Festplatte des Computers gespeichert werden. Dann nehmen diese Dateien unnötig Platz ein. Wir können das Problem mit verschiedenen Reinigungswerkzeugen lösen.
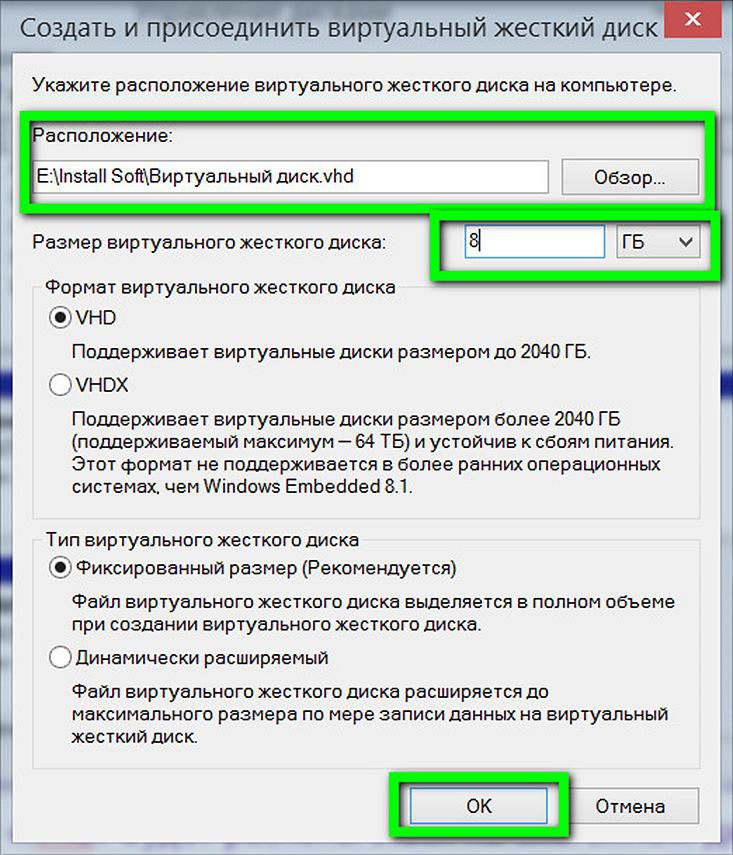
Danach kehren wir zum Fenster des Dienstprogramms zur Datenträgerverwaltung zurück, und die neu erstellte virtuelle Festplatte wird als nicht zugewiesener Speicherplatz definiert. Die virtuelle Festplatte muss für die Interaktion mit dem System initialisiert werden. Danach wird es im Windows Explorer angezeigt. Von den anderen Abschnitten der Festplatte des Computers lässt sich die neu erstellte virtuelle Festplatte am einfachsten anhand ihres Volumens bestimmen. In unserem Fall wird es im Dienstprogramm zur Datenträgerverwaltung als „Datenträger 3“ angezeigt. Klicken Sie mit der rechten Maustaste auf diese Beschriftung und wählen Sie "Festplatte initialisieren".
Erstellen einer Festplatte zum dauerhaften Speichern von Dokumenten und Dateien
Hier können wir das entsprechende Verzeichnis auf der virtuellen Festplatte konfigurieren, und temporäre Dateien werden an diesem Ort gespeichert. In diesem Fall werden die Daten in Dateien gespeichert, die Bilder der jeweiligen Platten darstellen. Daher müssen Sie zuerst ein Disk-Image erstellen. Dazu bieten wir im Fenster "Taskleiste: Disk Image - Image erstellen" ein Menü an. Hier können wir den Dateinamen eingeben, die Festplattengröße und das gewünschte Dateisystem auswählen.
In diesem Fall müssen Sie die Datei dem erstellten Datenträger zuweisen, um dessen Image darzustellen. Mit anderen Parametern können wir das Laufwerk als Wechseldatenträger, Festplatte oder Zugriff auf das Laufwerk nur über das aktuelle Konto konfigurieren. Wenn das Image formatiert ist, kann das Dateisystem beim Erstellen einer virtuellen Festplatte nicht mehr geändert werden.
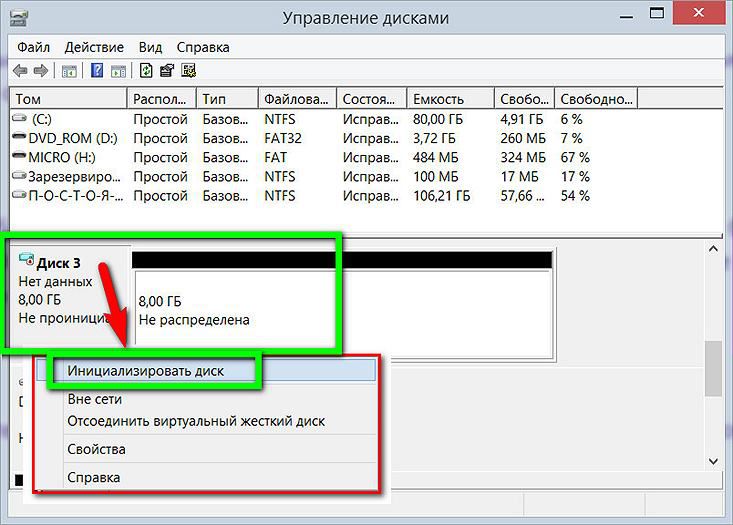
Im nächsten Fenster müssen Sie in den meisten Fällen den vordefinierten Parameter des MBR (Main Boot Label) belassen. Klicken Sie auf OK.

Kehren Sie erneut zum Dienstprogramm zur Datenträgerverwaltung zurück. Jetzt müssen Sie die virtuelle Festplatte in einem separaten Volume anordnen. Wir nennen das Kontextmenü aber schon auf der visuellen Darstellung nicht zugeordneten Raumes. Wir wählen den ersten Befehl - "Create a simple volume".
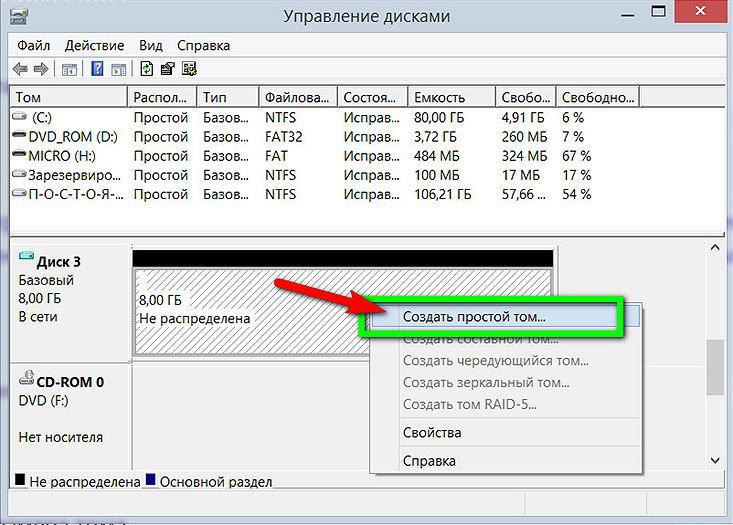
Folgen Sie dann den Anweisungen des Assistenten, um ein einfaches Volume zu erstellen.
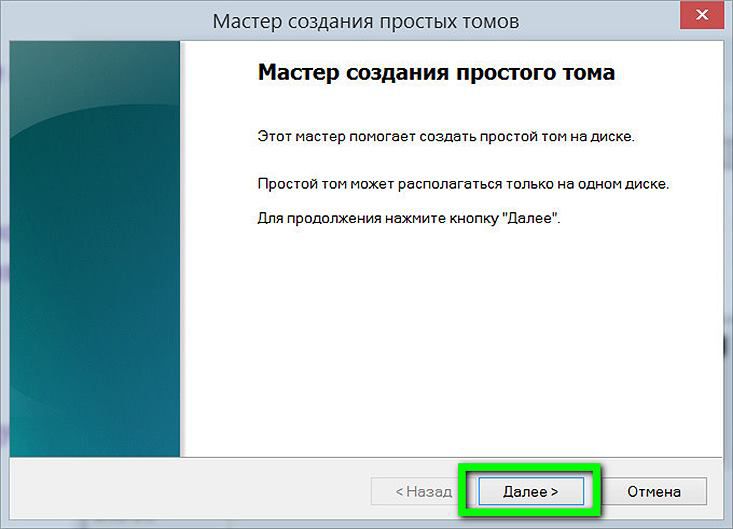
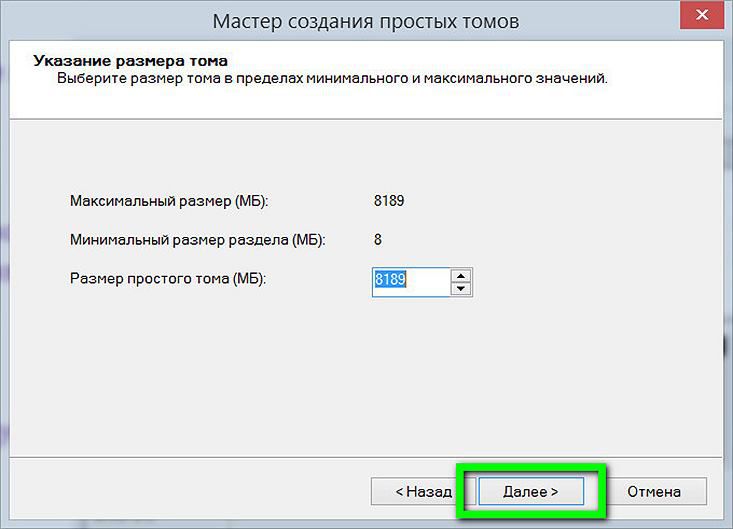
Weisen Sie den Buchstaben des lateinischen Alphabets zu, um den Datenträger im Windows Explorer und in den Dateimanagern anzuzeigen. Klicken Sie auf "Weiter".
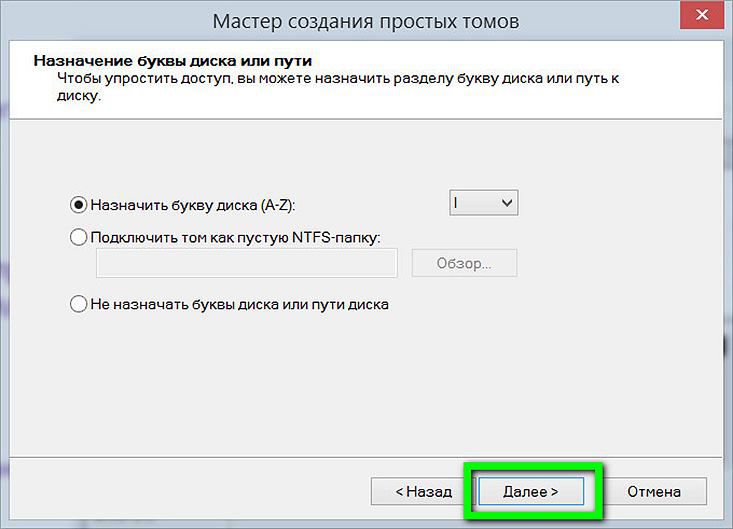
Wir belassen die vordefinierte Formatierungsoption für unsere virtuelle Festplatte im NTFS-Dateisystem. Klicken Sie auf "Weiter".

Alles - klicken Sie auf "Fertig stellen".
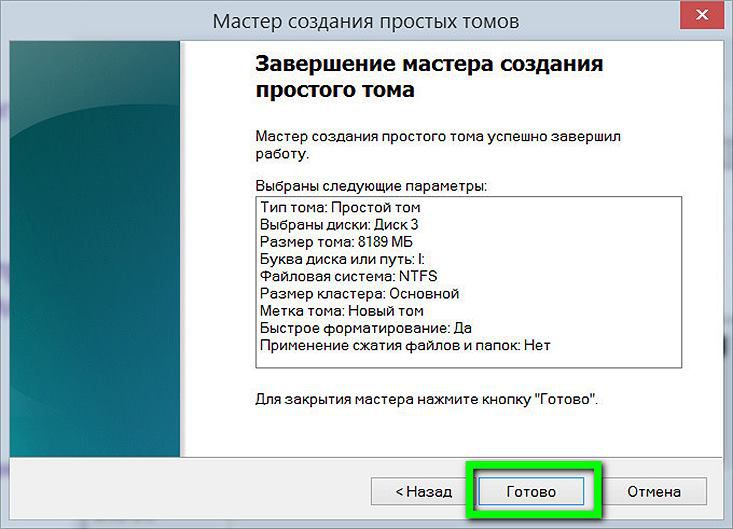
Danach wird die virtuelle Festplatte im Windows Explorer als separate Festplattenpartition angezeigt.
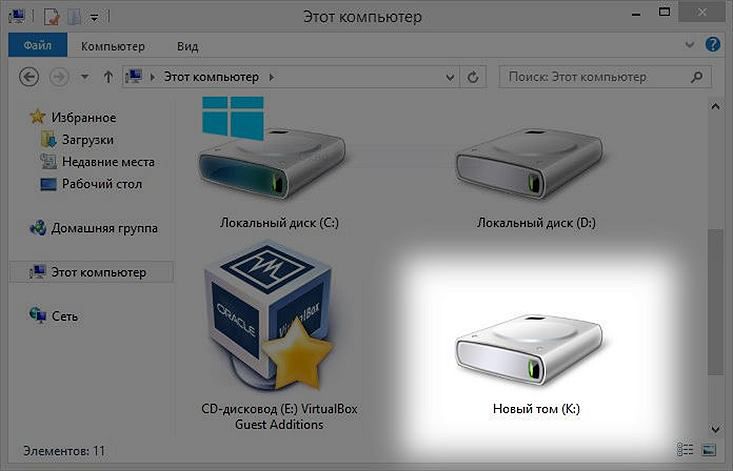
So entfernen Sie eine virtuelle Festplatte korrekt
Um ein virtuelles Laufwerk zu löschen, müssen Sie die entsprechende VHD-Datei löschen. Aber zuerst werden wir die virtuelle Festplatte vom System trennen, damit sie nicht im Windows Explorer angezeigt wird. Wählen Sie im Dienstprogramm zur Datenträgerverwaltung unsere virtuelle Festplatte aus, klicken Sie mit der rechten Maustaste und drücken Sie den Befehl zum Trennen.
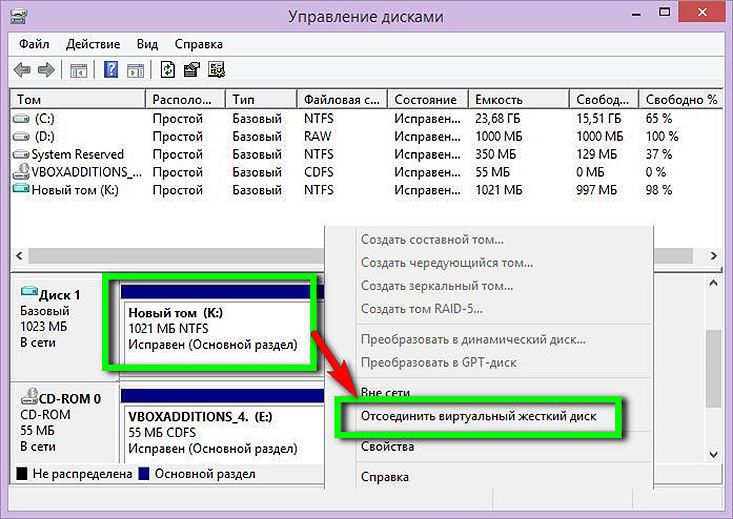
Als nächstes sehen wir ein kleines Fenster, das uns vor dem möglichen Verlust von Daten auf der virtuellen Festplatte warnt. Wenn alle wichtigen Daten von der virtuellen Festplatte an die richtige Stelle verschoben wurden, klicken Sie auf "OK".

Jetzt müssen Sie nur noch die VHD-Datei von der üblichen Festplattenpartition löschen, auf der sie sich physisch befindet.
Aber was ist, wenn mehr Menschen den Computer benutzen?Wie schnell können Sie Ihren Computer vor anderen Heimanwendern und möglicherweise vor der Außenwelt schützen?
Was passiert, wenn Sie eine verschlüsselte Datei für einen anderen Benutzer freigeben möchten?
Verwenden Sie erweiterte Sicherheit oder verwenden Sie einen Computer mit einer Standardeinstellung?
Warum ist das gut und wie können wir mit diesem Tool Ihren Computer optimieren?
 Добро пожаловать ,
Гость
!
Добро пожаловать ,
Гость
!
 Войти
Войти