- A hálózati kártya újratelepítése és a beállítások visszaállítása a Windows 10 rendszerben
- NetAdapter - Alternatív hálózati hibaelhárítási módszer
- Az adapter hálózati beállításainak visszaállítása a Windows 10 rendszerben
- Adapterbeállítások visszaállítása a Windows 7-ben
- A Windows 10 adapter wifi hálózati beállításainak visszaállítása
- Hálózati adapter prioritásainak módosítása a Windows 10 rendszerben
- A powerhell út
- Az interfész módszer
Ha problémái vannak a hálózattal vagy az Internetrel a Windows 10 rendszerben, akkor újra kell telepítenie hálózati kártya és állítsa vissza a hálózati beállításokat az alapértelmezett értékekre. Nem biztos benne, hogyan kell ezt csinálni? A Windows 10 új funkciója segít - az illesztőprogramok automatikus újratelepítése és a beállítások visszaállítása.
A Windows 10 hálózati problémái meglehetősen gyakori téma. Ez nem mindig a hiba miatt következik be operációs rendszer gyakran az oka hibás beállítások felhasználói vagy illesztőprogram-problémák egy adott hálózati kártya modell esetében.
A hálózati kártya újratelepítése és a beállítások visszaállítása a Windows 10 rendszerben
Ha problémákat szeretne megoldani, a Microsoft megkönnyítette az Ön számára. A Windows 10 rendszerben egy nagyon hasznos funkció jelenik meg, amely lehetővé teszi, hogy automatikusan újratelepítse a hálózati kártya illesztőprogramját, és alaphelyzetbe állítsa a beállításokat.
Ha problémája van a csatlakozással, kövesse az alábbi lépéseket az illesztőprogramok újratelepítéséhez és a hálózati összetevők gyári beállításainak visszaállításához.
Menjen a Start menübe, és kattintson a fogaskerék ikonjára a Rendszerbeállítások megadásához.
Ezután keresse meg a „Hálózat és internet” részt. Az Állapot lapon ellenőrizheti az internetkapcsolatot. Itt két pontot érdekel, különösen: „Hálózati hibaelhárító” és „Hálózati visszaállítás”.
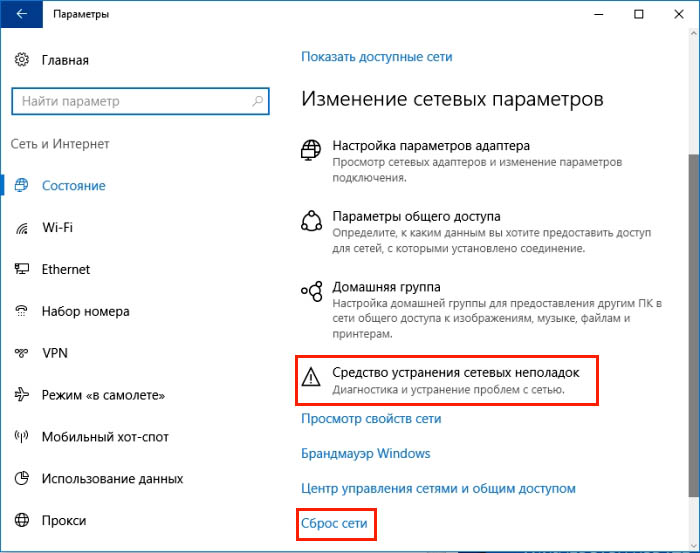
Először az első elemet használja az alapértelmezett beállítások visszaállítása előtt. Mindig van esély arra, hogy az első bekezdés befejezése után a probléma megoldásra kerül, és nem kell újra telepítenie az illesztőprogramokat.
A Hibaelhárítási eszközökre való bejelentkezés után kattintson a Tovább gombra a hibák ellenőrzéséhez. Ha a hibaelhárító eszköz bármilyen problémát talál, azonnal megpróbálja automatikusan kijavítani azokat. A helyreállítási művelet befejezése után szükség lehet a számítógép újraindítására.
Ha a fenti műveletek nem eredményezték a kívánt eredményt, akkor lépjen a második pontra a beállítások visszaállításához és az összetevők újratelepítéséhez.
Menjen vissza a Beállítások részre, majd a „Hálózat és Internet” - „Állapot” pontra. Ezúttal jobbra görgessen lefelé, és válassza ki a "Network Reset" lehetőséget.
Egy üzenet jelenik meg az új ablakban, hogy ez a művelet eltávolítja és újratelepíti az összes illesztőprogramot a hálózati eszközökön, állítsa vissza a beállításokat (például újra be kell írnia a jelszót Wi-Fi hálózatok ), és visszaadja a hálózatért felelős összes rendszerelemet a kezdeti paramétereknek. Erősítse meg ezt az eljárást a "Reset Now" gombbal.
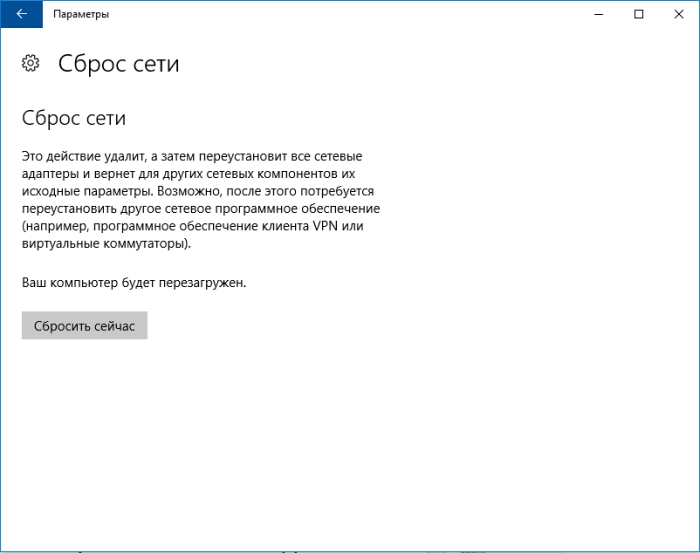
A visszaállítás elvégzése után indítsa újra a számítógépet, és ellenőrizze, hogy minden működik-e.
NetAdapter - Alternatív hálózati hibaelhárítási módszer
Az alapvető hálózati és internetkapcsolati problémák gyakran megoldhatók. egyszerű módszerek - elegendő újratelepíteni a hálózati kártya illesztőprogramjait, módosítani a DNS-t a Google-címre, frissíteni az IP-beállításokat és hasonló műveleteket. Mindezek a beállítások azonban szétszórva vannak Windows partíciók . És ha minden egy helyen volt?
Ebből a célból fejlesztették ki a NetAdapter segédprogramot, amely az összes hálózati hibaelhárító eszközt egy ablakban csoportosítja. Azaz, egy kattintással elvégezheti a fenti műveleteket, és nem csak. Ez azonban nem olyan eszköz, amely mágikusan megoldja az összes hálózati problémát, de a közös problémák jellegéből adódóan nagy a valószínűsége annak, hogy a program segít megtalálni a hálózati összetevő problémák okát és megoldani azokat.
A programot adminisztrátori jogokkal kell futtatni (az egér jobb gombjával - adminisztrátorként futtatva). A programablak jobb oldalán található információ a hálózati kártyáról és a kapcsolatról - IP-cím, MAC-cím, a DNS-cím aktuális használata stb. A bal oldalon viszont a hálózat konfigurálásának és diagnosztizálásának eszközei.
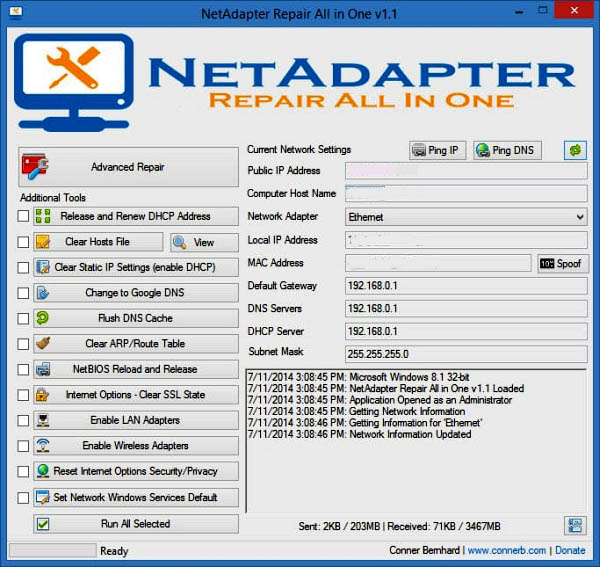
Az itt rendelkezésre álló eszközök közül az ideiglenes DNS-memória visszaállítása, a DNS-címek megváltoztatása a Google-ra (például, ha az internetkapcsolat aktív, és az oldalak nem nyitnak meg), tisztítás hosts fájl (megtekintheti annak tartalmát is), frissítheti az IP-t, visszaállíthatja a konfigurációs és biztonsági beállításokat, hálózati beállítások NetBIOS újraindítása. A hálózati adapter MAC-címének megváltoztatásához használhatja a hamisítást. A feladatok (egy vagy több) aktiválásához jelölje ki őket a listából, majd indítsa el az ablak alján található gombot.
További eszközök (Advanced Repair Tools) is elérhetők, amelyek lehetővé teszik a TCP / IP protokollhoz kapcsolódó problémák elhárítását, a Proxy / VPN beállítások visszaállítását, valamint a Windows tűzfal diagnosztizálását is. Ha gyakran van hálózati probléma, akkor a NetAdapter javítás mindenben egy csomó időt takarít meg.
Sokan problémákkal szembesültek az internethez való csatlakozással, és ennek oka néha a hálózati kártyák felzárkózása. Megpróbálhatja azonosítani az okot: húzza ki és csatlakoztassa újra, indítsa újra az útválasztót és a számítógépet, ellenőrizze, hogy más eszközök csatlakozhatnak-e az internethez. Néha segít újraindítani a számítógépet, ha hosszú ideig működik újraindítás nélkül. Számomra személyesen, egy laptopon csak egy lehetőség segít a hálózati beállítások visszaállításában.
Az adapter hálózati beállításainak visszaállítása a Windows 10 rendszerben
- 1. Kattintson a tálca értesítésére.
- 2. "Minden paraméter".
Válassza ki a "Hálózat és internet" opciót.
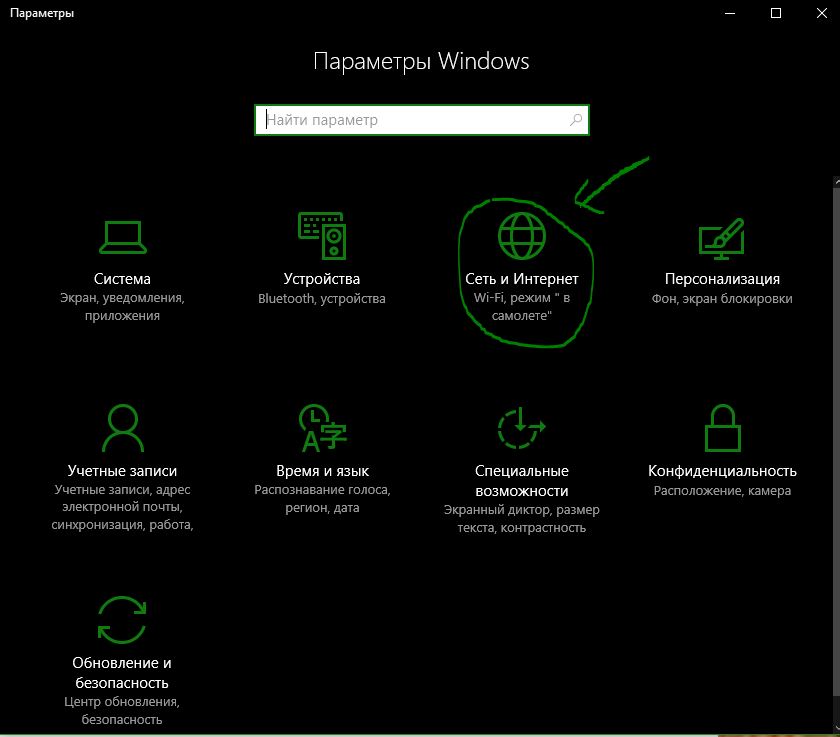
Menj, "Állapot", és tedd meg a "Visszaállítás hálózatát". Ezután az ablakok újraindítják a számítógépet. Megpróbálhatja kiválasztani a "Hálózati hibaelhárító eszköz" lehetőséget.
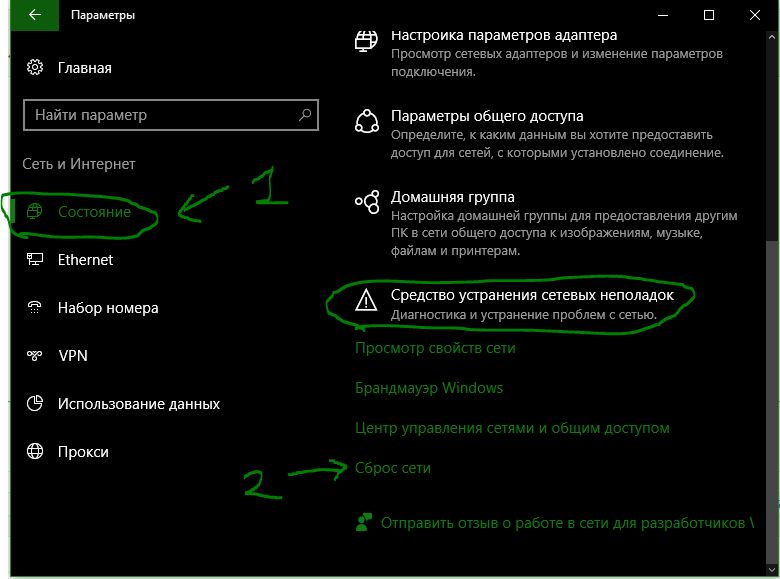
Adapterbeállítások visszaállítása a Windows 7-ben
Start menü "Vezérlőpult"> "Hálózat és internet"> "Hálózati vezérlőközpont"> "Az adapter beállításainak módosítása".
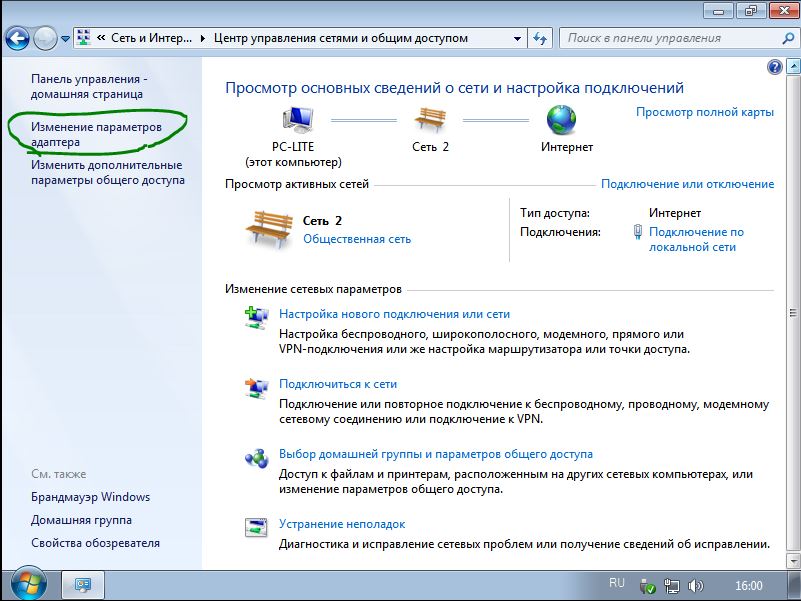
Nyissa meg szükséges kapcsolat . A megnyitott ablakban kapcsolja ki és kapcsolja be újra.
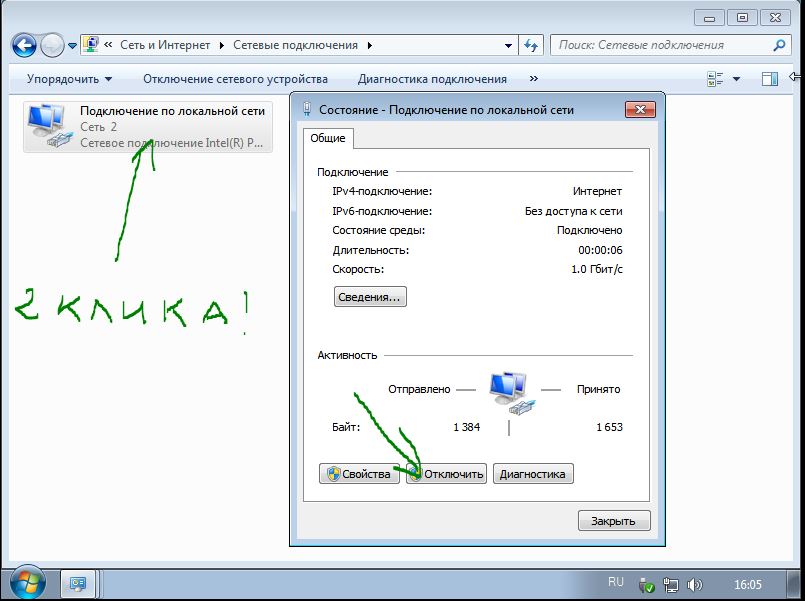
A hálózati kártya illesztőprogramját eltávolíthatja, ha a fenti módszer nem segített. Nyissa meg a "Start" menüt, kattintson a jobb egérgombbal a "számítógép" sorra, és kattintson a "Control" gombra a felugró menüben.
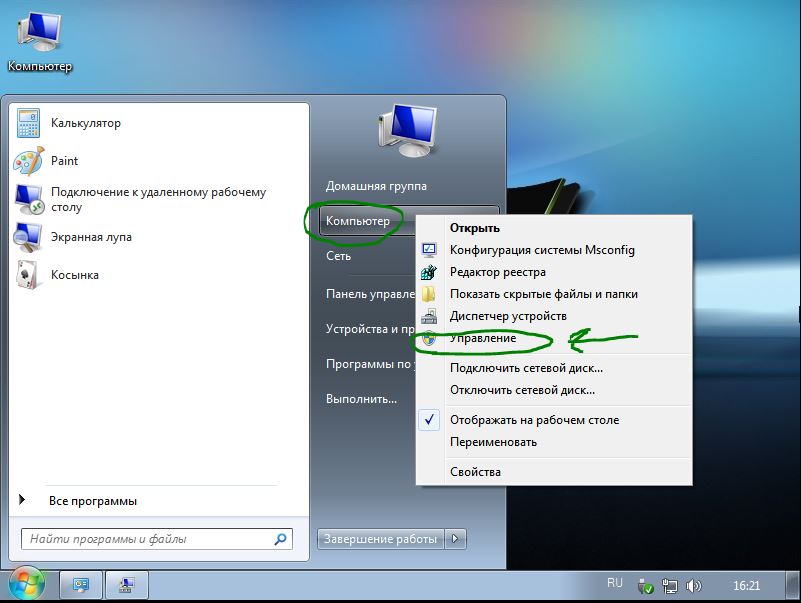
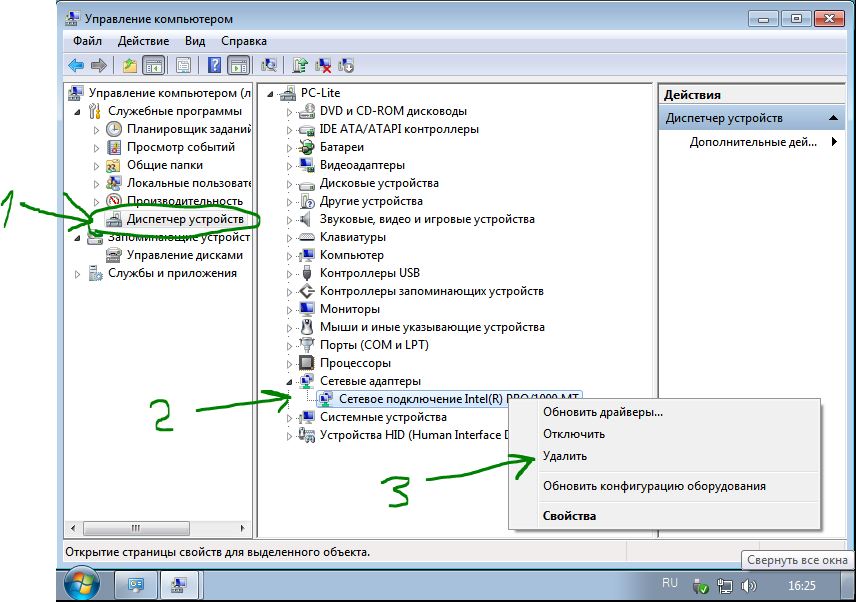
Most vissza kell telepítenünk az illesztőprogramot. Ehhez kattintson a "Művelet" fülre és a "Hardverkonfiguráció frissítése" felugró menüben. A vezető telepíti magát. Ellenőrizze, hogy a hálózati adapter be van-e kapcsolva.
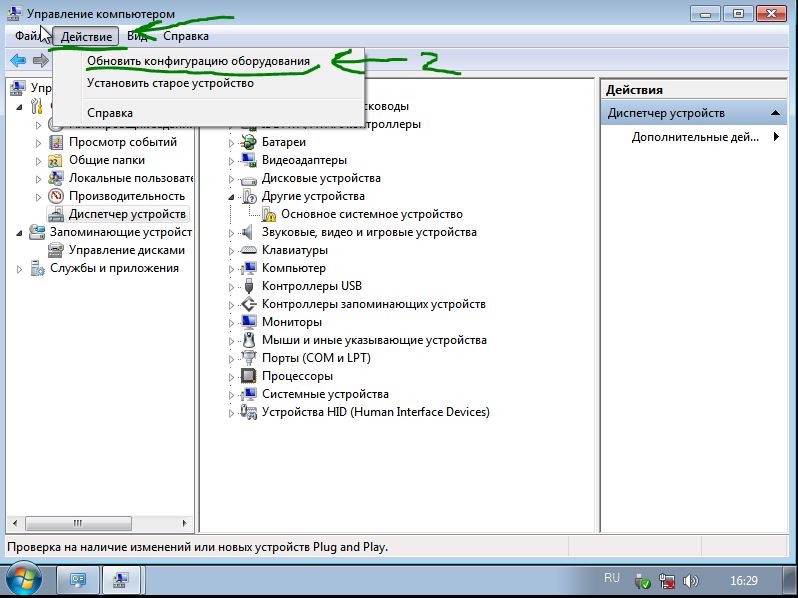
A Windows 10 adapter wifi hálózati beállításainak visszaállítása
Probléma van wifi kapcsolat adapter, a felhasználó nem tud csatlakozni az internethez, bár az összes adatot helyesen adja meg. Az indításhoz indítsa újra az útválasztót (modemet). Ha ez nem segít, törölnie kell a WiFi beállításokat.
- A Start menüben kattintson a fogaskerék ikonjára az alkalmazás beállításainak megnyitásához.
- Kattintson a "Hálózat és internet" elemre, majd a bal oldali menüben kattintson a WiFi elemre.
- Kattintson a jobb oldalon lévő "ismert irányításra".

Válasszon ki egy kapcsolatot, majd kattintson az Elfelejtés gombra.
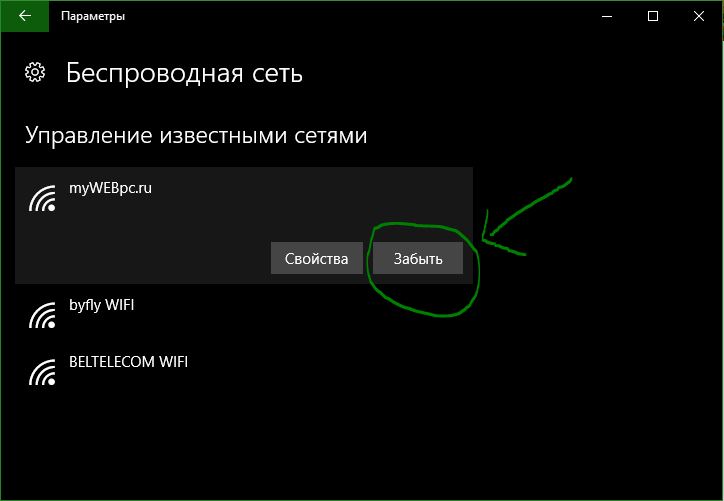
Ha vezeték nélküli hálózati kapcsolatot használ, hálózati kapcsolatot használ, hálózati kapcsolatot és Wi-Fi kapcsolatot használ.
Megjegyzés: A következő útmutató a Windows 10 rendszerhez készült.
A Windows 10 számára több lehetőség is rendelkezésre áll. Néha előfordulhat, hogy szükségessé válik a Windows-adapter prioritás beállítása.
Vegyük figyelembe, hogy a vezeték nélküli hálózat, a vezeték nélküli hálózati kapcsolat, a vezeték nélküli hálózat, a vezeték nélküli VPN és a vezeték nélküli hálózat.
Hálózati adapter prioritásainak módosítása a Windows 10 rendszerben
Használhatja a PowerShell-et vagy a másikat.
Szeretem a PowerShell-t. Szóval, induljon ott.
A powerhell út
Első PowerShell parancssor:
- Formák és billentyűleütések A Windows teljesítménye hivatkozás jelenik meg.
Ez megnyit egy emelkedett PowerShell parancsot. Ne feledje, hogy futtathat gépelési erőforrást is. A fenti képernyőkép azt mutatja, hogyan történik.
Get-NetIPInterface . Ez megjeleníti az összes hálózati adaptert, azok interfészszámát és az interfész metrikáját.
Az illesztő az egyes adapterek egyedi száma. Emellett felsorolja az összes adapterablakot abban az időben.
Az interfész oszlop oszlop. Minden adapter prioritásai.
Futtassa a Set-NetIPInterface -InterfaceIndex “-InterfaceMetric” parancsot az illesztő új prioritásában.
Példa: Set-NetIPInterface -InterfaceIndex “11” -InterfaceMetric “90”
Adapter a 90-es értékig.
Alacsonyabb interfészű adapterek A mérési szám elsőbbséget élvez.
A parancssor segítségével ellenőrizze a változást.
Az interfész módszer
Ha grafikus felhasználói felületet szeretne, akkor ezt is megteheti. Ez egy egyszerű, mint a PowerShell módszer.
Ez a hálózati adapter áttekintése.
Például ajánlott azt választani. A PowerShell parancsot kapja a Get-NetIPInterface, hogy közvetlenül olvashasson.
1. lépés : Érintse meg a Windows billentyűt, írja be az ncpa.cpl parancsot, és nyomja meg azt. Ez megnyitja a Hálózati kapcsolatok listát.
2. lépés : Kattintson a helyi menüre. Ez megnyitja az adapter tulajdonságait.
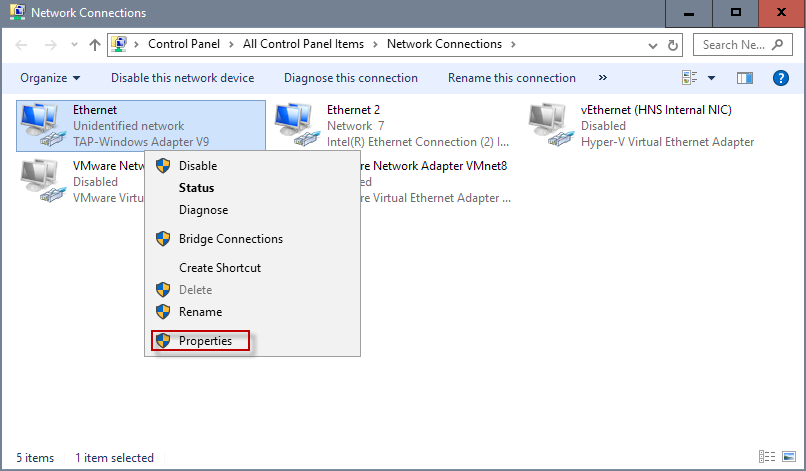
3. lépés : Keresse meg az Internet Protocol 4-es verzióját (TCP / IPv4), jelölje ki, és kattintson a Tulajdonságok gombra. Megjegyzés: Ha a kapcsolat IPv6, akkor válassza az Internet Protocol 6 (TCP / IPv6) verziót.
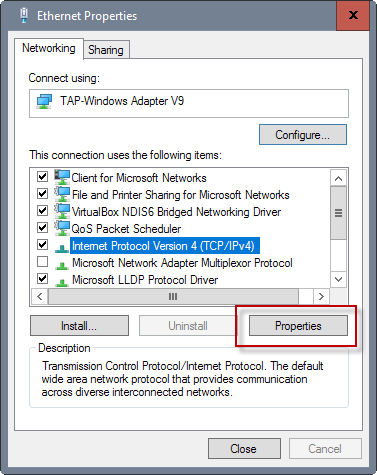
4. lépés : Keresse meg a gombot.
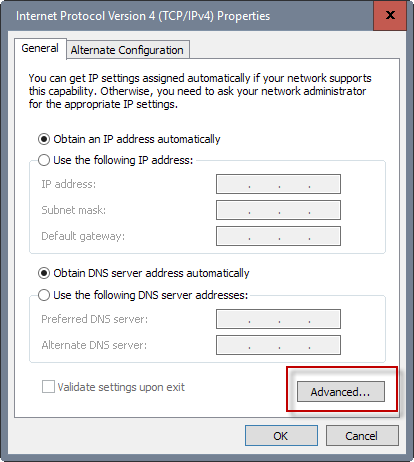
5. lépés : Itt található az Interface metric az alsó rész közelében. Távolítsa el a pipát az automatikus metrikából , és adjon meg egy új egyedi számot. Győződjön meg róla, hogy a 2 vagy annál nagyobb értéket választotta, mivel a loopback adapterre van fenntartva.

6. lépés: Kattintson ide.
A fenti PowerShell parancsot használom.
Nem biztos benne, hogyan kell ezt csinálni?És ha minden egy helyen volt?
 Добро пожаловать ,
Гость
!
Добро пожаловать ,
Гость
!
 Войти
Войти