- Felhasználói vélemények
- 1. lépés: Töltse le a szoftvert a számítógépen
- 5. lépés: A naptárat nyomtatjuk
- oktatás
- A forró javítások törlése
- Automatikus javítás
Új program A "Design Calendars" lehetővé teszi, hogy bármilyen formátumú és stílusos naptárat készítsen. Méretelosztás - 48 Mb. A program minden alatt működik Windows verziók , beleértve a Windows 7, XP, Vista, Windows 8 és 10. Vásárlást teljes verzió a legmegbízhatóbb online áruházakon keresztül, 10 perces szállítással.
Felhasználói vélemények
Hosszú ideig választottam egy megfelelő programot a naptárak létrehozására. Amikor megpróbáltam tervezni a naptárakat, azonnal megértettem - ez az, amire szükségem van. A program mindent tartalmaz, ami hasznos lehet naptárak készítéséhez otthon!
Alyona Morozova, Moszkva
Tervezési naptárak - nagyon jó minőségű és átgondolt program. Kétségtelen, hogy a legjobb az orosz piacon. Ő személyesen megrázta a különböző naptárakat és gyakorlatilag korlátlan tervezési lehetőségeket.
Vyacheslav Titov, Khabarovsk
Hogyan hozhat létre saját naptárat? Ha ezt a kérdést nem először kérdezi, akkor itt az ideje, hogy megtalálja a választ. Ez a cikk hozzájárul ehhez. Elolvasása után megtudhatja, hogyan készíthet falat, asztalt, zsebet, flip-et és más típusú naptárakat a számítógép mögött a kényelmes „Calendar Design” program segítségével -
1. lépés: Töltse le a szoftvert a számítógépen
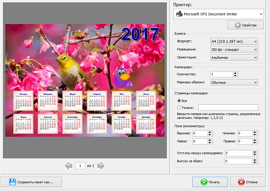
5. lépés: A naptárat nyomtatjuk
Most már tudja, hogyan kell létrehozni egy naptárat. A teljesen befejezetlen projekt a számítógép további munkájára hagyható: ehhez kattintson a "Mentés" gombra a felső menüben. Itt PDF, JPEG, CMYK stb. Képként mentheti el. Ha a naptár készen áll, akkor itt az ideje nyomtatni. Kattintson a "Nyomtatás" opcióra. A megjelenő ablakban válassza ki a nyomtatót, a papír méretét és tájolását, állítsa be a vágás jelölőit, a margókat és a naptárak számát, majd kattintson a "Nyomtatás" gombra.
Ebben a cikkben megtudhatja, hogyan készíthet naptárat a Wordben 2014-re, és letöltheti a kész sablonokat ().
A modern irodai dolgozó nem jelent problémát egy szép és funkcionális naptár megszerzéséhez. Gyakran hoznak és adományoznak Új év ügyfelek, ügyfelek vagy hálás látogatók. Ráadásul nincs probléma a 2014-es naptár megvásárlására a legközelebbi kioszkban.
Mit kell tennie azoknak, akiknek nem volt ideje egy naptárhoz, vagy nem kapta meg a szépet. Csak a számítógépre kell fordulnia. Szinte minden oroszországi számítógép érdemes szövegszerkesztő Microsoft Office, ami azt jelenti, hogy naptárat készíthet az Igen.
Futtassa a programot, válassza ki a Fájl menüt Hozzon létre ...
A jobb oldalon van egy oldalsáv a dokumentum létrehozásához.
A "Dokumentum létrehozása sablon segítségével" részben kattintson az "Általános sablonok ..." elemre.
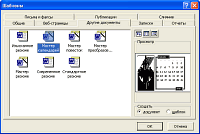 A megjelenő „Sablonok” párbeszédpanelen nyissa meg az „Egyéb dokumentumok” lapot, és válassza ki a „Naptár varázsló” elemet. A folytatáshoz kattintson az OK gombra. Ha a naptár összetevője még nincs telepítve, a program maga telepíti azt.
A megjelenő „Sablonok” párbeszédpanelen nyissa meg az „Egyéb dokumentumok” lapot, és válassza ki a „Naptár varázsló” elemet. A folytatáshoz kattintson az OK gombra. Ha a naptár összetevője még nincs telepítve, a program maga telepíti azt.
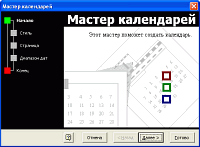 A Naptár varázsló első oldalán kattintson a Tovább gombra.
A Naptár varázsló első oldalán kattintson a Tovább gombra.
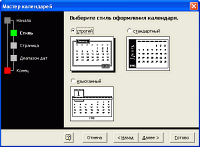 Válasszon egy naptártervezési stílust: Strict, Standard vagy Exquisite. A megjelenésből kitalálhatja, hogyan néz ki a naptár.
Válasszon egy naptártervezési stílust: Strict, Standard vagy Exquisite. A megjelenésből kitalálhatja, hogyan néz ki a naptár.
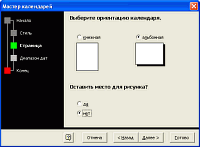 Válassza ki a naptár tájolását és egy kép jelenlétét. Egy képpel a kész dokumentum kicsit elegánsabb lesz, különösen akkor, ha színes nyomtatóra nyomtat.
Válassza ki a naptár tájolását és egy kép jelenlétét. Egy képpel a kész dokumentum kicsit elegánsabb lesz, különösen akkor, ha színes nyomtatóra nyomtat.
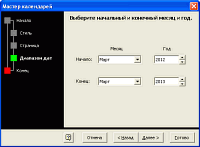 Válassza ki a kezdő és befejező hónapot és évet. Alapértelmezés szerint az aktuális hónap és a 2013. év kerül kiválasztásra, javaslom, hogy azonnal nyomtasson egy naptárat egy évre - válassza ki a következő 2014-es évet.
Válassza ki a kezdő és befejező hónapot és évet. Alapértelmezés szerint az aktuális hónap és a 2013. év kerül kiválasztásra, javaslom, hogy azonnal nyomtasson egy naptárat egy évre - válassza ki a következő 2014-es évet.
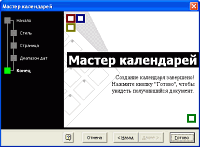 A naptár készítése befejeződött! Kattintson a "Befejezés" gombra a kapott dokumentum megtekintéséhez.
A naptár készítése befejeződött! Kattintson a "Befejezés" gombra a kapott dokumentum megtekintéséhez.
 Következő asszisztens Microsoft Word (ebben az esetben Skrepysh) segítséget nyújt. Elolvashatja a kész naptár módosításával kapcsolatos segítséget - hogyan adhat hozzá, törölhet vagy módosíthat egy képet, vagy adhat hozzá adatokat a naptárhoz.
Következő asszisztens Microsoft Word (ebben az esetben Skrepysh) segítséget nyújt. Elolvashatja a kész naptár módosításával kapcsolatos segítséget - hogyan adhat hozzá, törölhet vagy módosíthat egy képet, vagy adhat hozzá adatokat a naptárhoz.
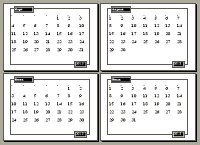 Mindent, akkor készíthet egy kész naptárat a Microsoft Word-ről 2014-re, és ha nem tetszik, akkor bármikor létrehozhat egy újat. Sajnos a naptár nem emeli ki a kimenetet és ünnepek de te is megteheted magad, különösen, ha van egy színes nyomtató.
Mindent, akkor készíthet egy kész naptárat a Microsoft Word-ről 2014-re, és ha nem tetszik, akkor bármikor létrehozhat egy újat. Sajnos a naptár nem emeli ki a kimenetet és ünnepek de te is megteheted magad, különösen, ha van egy színes nyomtató.
Az alábbiakban letöltheti a kész naptársablonokat, hogy ne pazarolja az idejüket.
Sablonok letöltése (6 db, 1,1 MB)
A Microsoft Word hatékony eszköz a létrehozáshoz szöveges dokumentumok . Ezzel létrehozhat egy kis kényelmes naptárat, amely az eszköztár megfelelő gombjának megnyomásával hívható fel. Ehhez a Microsoft Visual Basic Toolkit-ot kell használni, amely bármilyen Microsoft Office csomaggal van telepítve.
oktatás
teremt Word dokumentum és mentse el sablonként. Ehhez használja a megfelelő "Fájl" menüelemeket (az Office 2007 és a fentieknél - a Microsoft Office gombját a bal felső sarokban) - "Create" - "Empty Document", majd a "Save As" - "Word Template" -et.
Nyissa meg a Visual Basic programozási környezetet az Alt és az F11 gombok megnyomásával. Megnyílik egy szerkesztőablak, amelyben megnyomja az „F7” gombot.
Az ablak felső részén válassza az „Insert” - „User Form” („Beszúrás -„ Felhasználó űrlap ”) elemet. Válassza az Eszközök menü - További kezelőszervek lehetőséget. A felugró menüben jelölje be a „Naptár-vezérlés” (vagy a „Naptár-vezérlés”) melletti négyzetet. Kattintson az OK gombra.
Kattintson az „Eszköztár” kezelőpanelen megjelenő „Naptár” ikonra. Mozgassa az egeret az űrlapra, és rajzoljon egy négyzetet a naptárhoz szükséges méretből.
Módosíthatja a naptár megjelenítési beállításait. Ehhez az ablak bal oldalán, a Tulajdonságok menüben válassza ki az „Egyéni” lehetőséget, majd kattintson a jobb oldalon található ellipszis gombra. A felugró ablakban válassza ki a kívánt beállításokat. A "Betűtípus" és "Szín" fülön kiválaszthatja a naptárpanel beállításait. Miután elvégezte az összes beállítást, kattintson az "OK" gombra.
Kattintson az űrlap fejlécére, és a „Tulajdonságok” („Felirat” sorban) megadhatja a „Naptár” nevet. A cím megváltozik.
A naptár zárásának megszervezése az "Esc" gombon. Ehhez válassza ki a „CommandButton” gombot az eszköztárban, rajzolja meg. Módosítsa a „Tulajdonságok” értékét „Igaz” -ra. Nyomja meg az F7 billentyűt, írja be az „Unload Me” -t a „Private Sub ..” és a „Sub Sub” között, majd kattintson az „OK” gombra.
Az aktuális dátum megjelenítéséhez a naptárban illessze be a kódot a „Private Sub Calendar1_Click ()” elem után: Private Sub UserForm_Initialize ()
Calendar1.Today
Vége al
Ha a sablonon létrehozott dokumentumban szeretné megjeleníteni a naptárat, válassza ki a „Beszúrás” - „Modul” parancsot, és írja be: Sub OpenCalendar ()
UserForm1.Show
Vége al
Kattintson a „Mentés” gombra az eszköztáron (vagy „Fájl” - „Mentés”). Zárhatja a szerkesztőt.
Az egészség teszteléséhez nyomja meg az Alt és az F8 billentyűt a Wordben. Adja meg az "OpenCalendar" -t, kattintson a "Futtatás" gombra. Megnyílik egy naptár. Mentse el a létrehozott sablont.
Jó tanács
A naptár kimenetének egyszerűsítése érdekében hozzáadhatja azt az eszköztárhoz („Szolgáltatás” - „Beállítások” - „Eszköztár” fül - „Új” gomb).
A gépen az Automatikus javítás funkció javítja az MS Word több száz közös hibáját és helytelenül írt szavát. Szorosan figyelnünk kell, hogy látjuk ezt a gyors cserét.
Például a Wordben nem adhatja meg a nelz szót (puha jel nélkül) . Ez annak köszönhető, hogy az Automatikus javítás a Wordben azonnal helyesbíti ezt a hibát, miután megnyomta a szóközt.
Az automatikus javítás az alapszöveg-kombinációkat a kívánt karakterekké is konvertálhatja. Például próbáljon meg írni (C), és az automatikus váltás egy © szerzői szimbólumra vált. Ugyanez vonatkozik a ™ ™ -re váltó kombináció bevitelére is. A karakterek beírása -> nyilakká alakítja őket, és a karakterek mosolyognak.
A helyesírás mellett az automatikus csere korrigálja a szavakban lévő fő írásjel-hibákat. Ez a függvény automatikusan a nagybetűs mondat első betűjét hozza létre, automatikusan kijavítja a fordított nagybetűket, valamint más gyakori hibákat.
A forró javítások törlése
Az automatikus javítás funkció által végrehajtott módosítások visszavonhatók, de ez sebességet igényel. A titkos lépés az, hogy a Ctrl + Z kombinációt (Visszavonás parancsot) közvetlenül az automatikus váltás után nyomja meg. A kattintás megszünteti az automatikus javítás műveletét.
Még akkor is, ha nem használta azonnal a Visszavonás parancsot, még mindig megtekintheti az Automatikus javítás által végrehajtott módosításokat. Ezeket a téglalapokkal ellátott kék téglalap jelöli, az alábbi ábra szerint. Ehhez állítsa a kurzort erre a téglalapra, és kattintson rá, hogy megnézhesse az automatikus átkapcsolás különböző lehetőségeit.
Automatikus javítás
Ahhoz, hogy a szöveget eredeti formájába hozza, válassza ki a "Visszatérés ..." pontot, ahol a "..." a forrásszöveg.
Az ilyen típusú automatikus váltás megakadályozásához válassza az "Automatikus váltás letiltása ..." opciót. Ebben az esetben a szöveg nem válik autochange-ra, de hibaként vagy hibaként definiált szóként kerül meghatározásra.
Annak érdekében, hogy szabályozzuk az automatikus váltás viselkedését, valamint a helyettesítendő szavak listájának helyesbítését és bővítését, a következő lépéseket kell végrehajtania:
- Válassza a Fájl fület a főmenüben.
- Kattintson a Beállítások gombra. Megjelenik a Word beállítások párbeszédpanel.
- Kattintson a bal oldali ablaktábla Helyesírás-kategóriára.
- Kattintson az Automatikus javítás beállításai gombra.
Megjelenik egy párbeszédpanel, amelyben az Automatikus javítás lap aktiválva van. Ez a lap tartalmaz egy listát az összes helyettesítésről, valamint egy listát a közös hibajavításokhoz. Ezen a lapon eltávolíthat minden olyan automatikus javítási lehetőséget, amely nem felel meg az Önnek. 
Egy bejegyzés törléséhez az Automatikus javítás listában keresse meg a kívánt sort, például: 🙂 egy smiley számára. Válasszon ki egy sort, és kattintson a Törlés gombra.
Egy bejegyzés felvételéhez az automatikus helyettesítő listára használja a „csere” és a „by” mezőket. Például írja be az "erős" mezőt a "csere" mezőbe, és a "be" mezőbe írja be "erősen", majd kattintson a Hozzáadás gombra. Miután elvégezte az összes módosítást, kattintson az OK gombra, és zárja be a Wordbeállítások párbeszédpanelt. 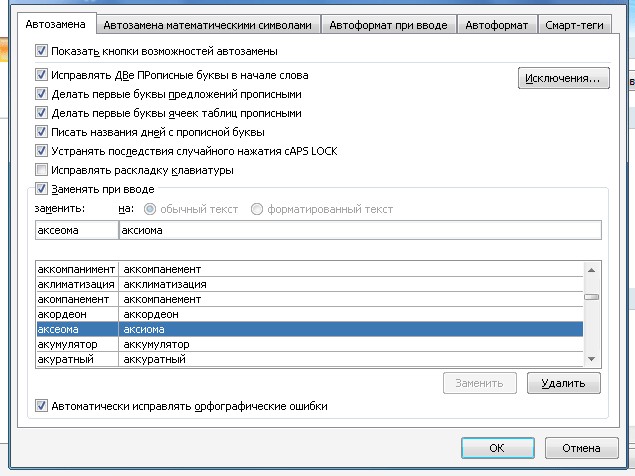
Az Automatikus javítás a Word számos funkciója. Remélem, miután elolvasta, kiderült, hogy ez a kényelmes hibajavító módszer működik a dokumentumok használata során.
Ha segítettem, ossza meg ezt a bejegyzést másokkal. szociális gombok . Nem vagy nehéz - elégedett vagyok. És hogy mindig tisztában legyünk az új kérdésekkel - feliratkozzon a hírlevélre és csatlakozzon a csoportokhoz: osztálytársak, vKontakte.
 Добро пожаловать ,
Гость
!
Добро пожаловать ,
Гость
!
 Войти
Войти