- Kopyayı geri yükle, ardından dinamik geri yükle
- OS X Mavericks'i temizleyin:
- Sistem gereksinimlerinizi kontrol edin
- Flash sürücüyü çıkarma ve biçimlendirme
- İkinci yol
- Sistem gereksinimlerini kontrol edin
- Bellek cihazının doğru biçimlendirildiğinden emin olun.
- Önyükleme diski ayarlarını kullanma
- İhtiyacınız olan tüm süreç nasıl?
Pek çok kullanıcı zaten Mac App Store'u kullanarak OS X Lion ve OS X Mountain Lion'dan yeni bir işletim sistemine geçti. Ancak, yapmayı tercih eden makovodlar var temiz kurulum OS. Bu durumda, işletim sistemi biçimlendirilmiş bölüme yuvarlanır. sabit disk tüm verilerin silindiği. Veya genellikle yeni bir sürücü kullanılır.
İşletim sisteminin gelecekteki istikrarı açısından bu yöntemin en güvenilir ve umut verici olduğuna inanılmaktadır. Çevrede ve OS X Mavericks'in kontrolü altında kurulu uygulamalar ve modlar maksimum kararlılıkla çalışacaktır. Bu yükleme yöntemini seçerseniz yeni işletim sistemi , önceden çalıştırmanızı öneririz yedekleme tüm önemli bilgiler.
Kopyayı geri yükle, ardından dinamik geri yükle
Kullanmak istediğiniz ses seviyesini seçmek için klavyenizdeki sol ve sağ ok tuşlarını kullanın, bu durumda yedek sürücünün yedek kopyasını içeren harici sürücü. Başlatma işlemi tamamlandıktan sonra, bir yedekleme diskinden çalışan bir bilgisayar kullanabilirsiniz. Bu bölümdeki “Kopyalama asistanının kullanılması” kısmına bakın. Bu kurtarma türünü gerçekleştirmek için, bu bölümün başlarında, önce “Kopyalamadan Başlat ve Geri Yükle” bölümünde ve ardından “Dinamik Kurtarma Gerçekleştir” bölümünde açıklanan adımları izleyin.
OS X Mavericks'i temizleyin:
Adım 1 : Mac App Store'dan, ancak işletim sistemini yüklemeyin.
Adım 2 : Kılavuzu kullanarak, OS X Mavericks ile önyüklenebilir bir USB flash sürücü oluşturun.
Adım 3 : Önyükleme sürücüsünü hazırladıktan sonra, Mac’i yeniden başlatın. Seçenek düğmesi (ALT).
Adım 4 : Makineyi başlatırken, önyükleme menüsünden “Mac OS X Installer” ı seçin.
Bu durumda, iki seçenek kullanılabilir. Kurtarma öğelerini seçmek için "Seçili belgeleri ve klasörleri geri yükle" seçeneğini kullanın. Bu bölümdeki “Dosyaları ve klasörleri görüntülemek ve geri yüklemek için Kurtarma Yardımcısı'nı kullanma” konusuna bakın. Geri yüklemek istediğiniz saatle tam olarak eşleşen bir yedekleme bulmak için yedekleme listesinde ilerleyin. “Hedef Seçin” ekranı görünür. Geri yüklemeye hazır olduğunuzda "Başlat" düğmesini tıklayın. Asistan otomatik olarak başlar ve kayıt ve sistem onarımını tamamlar. Tamamlandığında, bilgisayar kullanıma hazırdır.
- Bu sesi tekrar yükle.
- “Yedekleme seçim paneli” belirir.
Gerçek geri yükleme işlemini gerçekleştirmeden önce yedek bilgisayar ağda çalışan bir istemci bilgisayar bulmanız gerekir.

Adım 5 : Disk Yardımcı Programını açın ve belirtin sabit disk biçimlendirmek istediğiniz. Sil sekmesine tıklayın. Biçim açılır menüsünden, Mac OS Extended (dergi) seçeneğini seçin ve istediğiniz sürücü adını yazın.
Adım 6 : Sürücüyü biçimlendirmeye başlamak için Sil düğmesine tıklayın.
Sistem gereksinimlerinizi kontrol edin
Aşağıdaki prosedür, istemci bilgisayarın sabit diskinin içeriğinin tüm dosyaları içeren önceki bir yedeklemeyle tamamen değiştirilmesini içerir. Geri yüklemek istediğiniz saatle tam olarak eşleşen bir yedekleme bulmak için yedekleme listesinde ilerleyin. Şimdi Başlat İstemci bilgisayarı yeniden başlatın. Diğer tüm durumlarda, doğru bölüm otomatik olarak seçilir ve biçimlendirilir. Anahtar oluşturmanın üç yolu vardır.
İlk yöntem. İlk yöntem en zor olanıdır. Gerçeği söylemek gerekirse, hiçbir şey özellikle zor değildir, ancak daha az deneyimli bir kişi tarafından korkutulabilen bir araç olan Terminal'den uzun bir komutu dikkatlice çevirmeniz gerekir. sistem yöneticileri ve komut satırına aşina olan insanlar. İşte nasıl yapılacağı.
Adım 7 : İşlem tamamlandıktan sonra, Disk Utility'yi kapatın ve üst menüden "Install Mac OS X" i seçin.
Adım 8 : Sürücüyü belirtin ve OS X Mavericks kurulumunu çalıştırın.
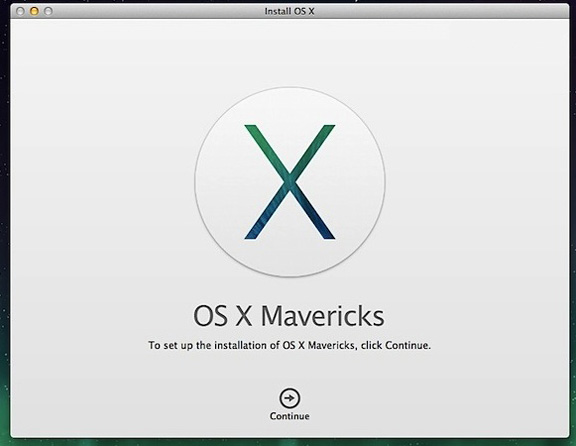
OS X Mavericks'i temiz bir şekilde kurduktan sonra, uygulamaları ve diğer önemli dosyaları Time Machine yedeklemesinden aktarabilir veya işletim sistemini sıfırdan kullanabilirsiniz.
Kopyalama işlemleri, terminal penceresinde “Kopyalama Tamamlandı” mesajı göründüğünde, ardından kullanıcının davetiyesinde sona erer. Lütfen bunun birkaç dakika sürebileceğini unutmayın. Bu aşamada, terminal penceresini kapatabilir ve bu şekilde oluşturulan anahtarı çıkarabilirsiniz.
Yöntem 2, geleneksel. “Uygulamalar” klasörüne kopyalayabilirsiniz, ancak bu gerekli değildir. Seçilen diskin tamamen çıkarılacağını unutmayın, bu nedenle ne yaptığınıza özellikle dikkat edin. "Sierra" belirtebilirsiniz, ancak herhangi bir ad iyi. Açıkçası, gerektiğinde anahtarı tanımlamanıza izin veren bir ad belirtmenizde fayda vardır.
"Apple" işletim sistemini kurmanın genel yolu, özellikle OS X'in ücretsiz olarak dağıtılmasından bu yana, Mac App Store'da uzun bir güncelleme oldu. Yine de, “büyükbabanın yöntemine” ihtiyaç duyulabilecek senaryolar vardır. Bu yazıda bunlardan birini anlatacağız.
Son zamanlarda, yazarın şu durumu vardı: retro-incelemesi, davayı temizlemeyi ve termal macunu değiştirmeyi gerektiren “vintage” MacBook Unibody. Bu işlemleri kendi elimle yapmak için zaman yoktu, ama mütevazi hizmetçiniz tamiratlar sırasında veri kaybı yaşadı. Bu sefer diskte özellikle önemli bir şey yoktu, ancak ondan kurtarma arzusunda bir artış olmadı ve olmadı. harici depolama Time Machine için yeterince büyük ve ücretsiz bir bölüme sahip. Çözüm kendi kendine geldi: dizüstü bilgisayarla birlikte gelen eski sabit diski alın ve işletim sisteminin yeni bir kopyasını yükleyin; böylece servis merkezi personeli cihazın performansını kontrol edebilir. Nasıl yapılır?
Dosya kopyalama işleminin tamamlanmasını beklemelisiniz. Bu birkaç dakika sürebilir. Bu yüzden sabırlı olmaya çalışın ve operasyon çok uzun sürerse, endişelenmeyin. İşte nasıl çalışıyor. İsterseniz, “Uygulamalar” klasörüne kopyalayabilirsiniz, ancak bu gerekli değildir. Bunun diğer prosedürlerin de yardımıyla daha önce söylenmesi gerekiyor: kopya için sabırla bekleyin ve birkaç dakika sürebilir. Sekmeye gidin: Bölümler, "Liste: sekme sekmesi" sekmesine gidin ve şunu seçin: 1 bölüm.
- Uygulamayı çalıştırın.
- Sonra düğmeye gidin: Başlatma.
- İyiliğe gidelim ve sonra: Uygula.
Uyarı.

Öyleyse, önce OS X kurulum dosyasına ihtiyacımız var: En kolay yol, arama yardımı ile arayarak veya işletim sistemini güncellediyseniz, “Alışveriş” bölümünde, Mac App Store'dan indirmektir.
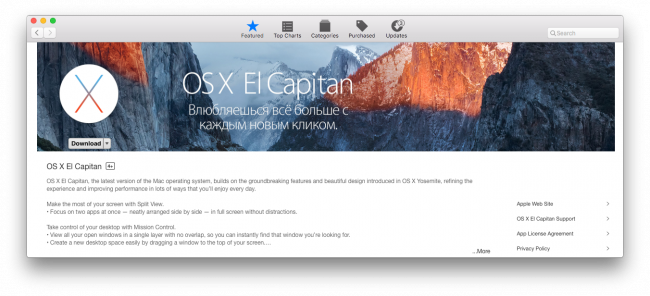
Flash sürücüyü çıkarma ve biçimlendirme
Bunu yapın veya zaten en önemli verilerinizi güvenli bir şekilde sakladıysanız. Her şeyi sildikten sonra, silinen verileri geri alamazsınız. 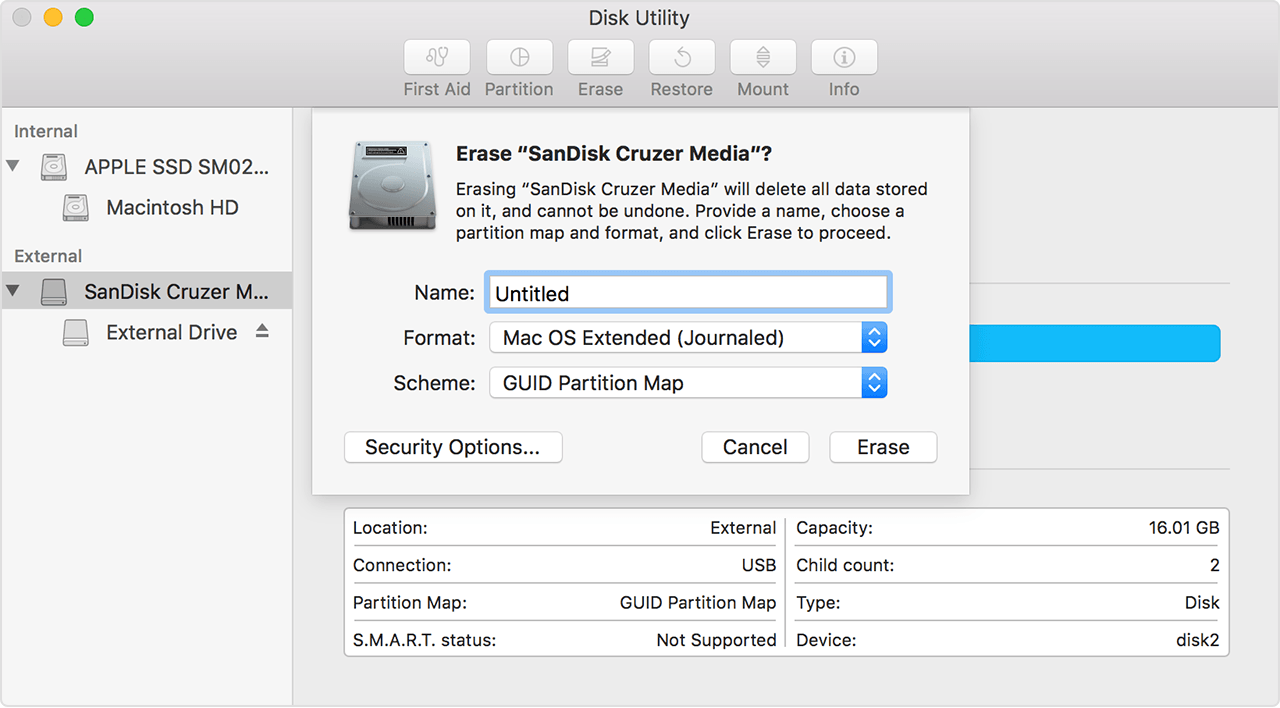
Ve biçim. . İndirdikten sonra, kurulum sihirbazı kendi kendine çalışır ve yarım saat içinde yeni sistemdesiniz. Elbette dosyalarınızdan çıkmayacaksınız ve hatta eski sürümde başlattığınız tüm pencereleri çalıştırmaya bile başlayacaksınız.
Birçoğunuz muhtemelen yeni sistemi zaten taşındık. Ancak bunu yapmazsanız veya yeni sürümle ilgili sorunlarınız varsa kesinlikle temiz bir kurulum elde edersiniz. Ama temiz bir kurulum nasıl yapılır? Ve sadece bugünün öğreticisinde, nasıl yapılacağını göstereceğiz. İlk önce sistemi bu linkten yükleyeceğiz.
Önyükleme sırasında yapabileceğiniz bir sonraki adım, sürücüyü hazırlamaktır. Kurulum için, biçimlendirilmiş 32 GB kapasiteli çıkarılabilir bir flash disk kullandım. dosya sistemi Mac OS Extended (Journaled) ve çok basit bir şekilde adlandırılmış: ElCapitan. Tabii ki, daha küçük taşıyıcılar da uygundur (minimum gerekli kapasite 8 GB'dir).
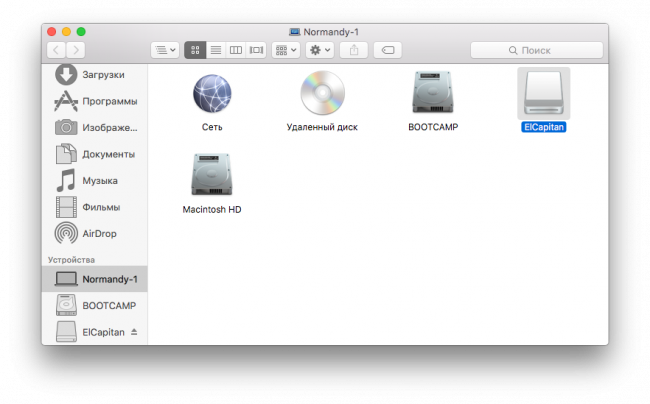
İkinci yol
İkinci yol, kullanıcıyı daha konforlu hale getirmektir, çünkü terminal ile çalışmaya gerek yoktur. Bildirimin sağ üst köşesindeki ilerlemeden haberdar olacaksınız ve tamamlandıktan sonra, katkıda bulunabileceğiniz veya kapatabileceğiniz bir masa açılacaktır.
Birinci veya ikinci yöntemi kullansanız da, prosedür aynı kalır. Bu tamamen onu siler, bu nedenle yedek kopyalarının depolandığı önemli verilere sahip olmanız gerekir. harici sürücü . Diğer bir seçenek ise diski buraya bölmek ve yeni sistemi ikinci bölüme kurmak. Bu size veriyi bırakır ve ne zaman yeni sistem genişletilecekse, bir bölümden diğerine sürükleyebilirsiniz.
Ve şimdi eğlence başlıyor. “Utilities” klasöründe varsayılan olarak bulunan “Terminal” programına gidin ve medyanın adının dikkate alınması gereken aşağıdaki komutu girin (sistemin girerken görünmeyecek olan yönetici şifresini isteyeceğini unutmayın).
sudo / Uygulamalar / Kurulum \ OS \ X \ El \ Capitan.app/Contents/Resources/createinstallmedia — hacim / Hacimler / ElCapitan — uygulama yolu / Uygulamalar / Yükleme \ OS \ X \ El \ Capitan.app - ek açıklama
Disk yardımcı programını biçimlendirdikten veya böldükten sonra, diski kapatın ve sonra size yardımcı olacak olan kuruluma devam edin. Her biri için ayar anakart farklı, bu yüzden özelleştirilmesi gereken birkaç şey söyleyeyim. Taktıktan sonra, ⌘ boşluğa basın ve "disk yardımcı programına" girin ve çalıştırın.
"Böl" ü tıklayın ve "1 bölüm" ü seçin. Tıkladıklarımızı özetleyip "Devam et ve kur" komutunu vereceğiz. Çek diline varsayılan dil olarak döneceğiz. Sadece bilgi amaçlı. Çek yarım menüde bir yerde. Sonraki adımlarda, sistemin kurulacağı hedef diski çıkarmamız ve biçimlendirmemiz gerekiyor. Bu nedenle, bir dil seçmeye devam ettiğimizde, “Araçlar” ve “Araçlar” ı seçin. Disk yardımcı programı "Üst çubukta.

Onaylandıktan sonra, medya temizlemeye ve oluşturmaya başlar önyükleme diski önceden indirilmiş dosyadan (elbette, dosyanın kendisi "" klasöründe bulunmalıdır). İşlem tamamlandığında, Terminal penceresinde “Done” kelimesi görünecektir. İşlem hızının sürücünüzün özelliklerine bağlı olduğunu unutmayın.
İşlem tamamlandığında, diskteki yardımcı programı kapatıyoruz. Yükleyicinin sistemi nereye kurmamız gerektiğini soracağı ve pencereye gittiğimiz lisans sözleşmesine göre biraz daha ileri atlayacağız ve çıkardığımız diski seçeceğiz. Yüklemeden sonra sistem yeniden başlatılır.
Sistem gereksinimlerini kontrol edin
Lisans koşullarını tekrar onaylayacağız ve hesap . Alana "Prag" girebileceğiniz zaman dilimini seçiyoruz. Ama en önemli şey bizi bekliyor. “Kurulum sonrası işlemler” bölümüne gidin. Diğer durumlarda, doğru bölüm otomatik olarak seçilir ve biçimlendirilir. Yararlı bilgiler bu kaynaklarda da bulunabilir.
Bellek cihazının doğru biçimlendirildiğinden emin olun.
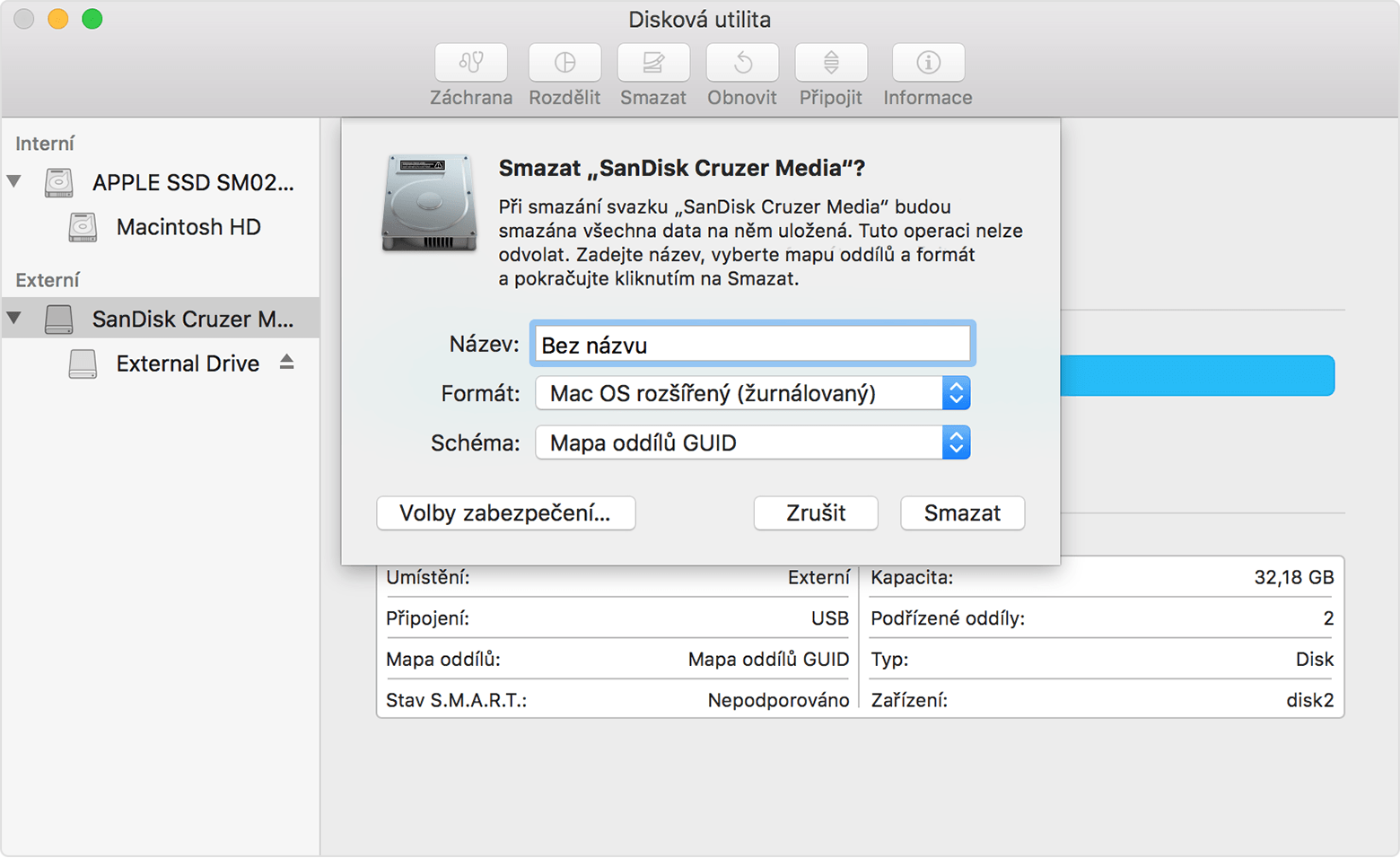
Bilgisayarı başlatmak için önyükleme diskini seçin.
Önyükleme diski ayarlarını kullanma
İnternet riskleri doğal olarak ilişkilidir.
Son eylem - alınan diskten yükleme - bilgisayar açıldığında tuşa basılı tutularak gerçekleştirilir. Ayrıca, diski belirttiğimiz ve tıklayacağımız bir önyükleme birimi seçmeniz ve ardından sistemin normal kurulumunu başlatması önerilecektir. Elbette Mac'inizde zaten OS X varsa, yükleyiciyi basit bir fare tıklamasıyla başlatabilirsiniz. Gerekirse, Time Machine kullanarak bir yedekleme oluşturmanız önerilir.
Bu gelişmiş prosedür öncelikle sistem yöneticileri ve diğer kullanıcılar içindir. komut satırı . Yüklemeden sonra otomatik olarak açılırsa, kapatın. . İşte komut sözdizimi. Bu sorunu çözmenize yardımcı olmak için bu konuyu tüm makaleye adamaya karar verdik. Daha az deneyimli kullanıcılar bile bunu yapabilir.
İhtiyacınız olan tüm süreç nasıl?
Bu prosedürü yalnızca genel beta sürümleri için değil, gelecek sürümler için de kullanabilirsiniz. Yüklemeden önce, taşınabilir ortamınızın tamamen boş olduğundan emin olun - bulmak istediğiniz veri yok. "İçerik" klasörüne ve sonra "Kaynaklar" a gidin.
Umarız bu tavsiye sizi büyük bir ağda uzun bir aramadan kurtaracaktır. Başarılı kurulum!
Siteyi düzenlemek, kurulum sırasında kullanıcı verilerinin güvenliğinden veya Yeniden yükleme yazılımı.
Osxdaily kullanılan malzemeler
Nasıl yapılır?Ama temiz bir kurulum nasıl yapılır?
İhtiyacınız olan tüm süreç nasıl?
 Добро пожаловать ,
Гость
!
Добро пожаловать ,
Гость
!
 Войти
Войти